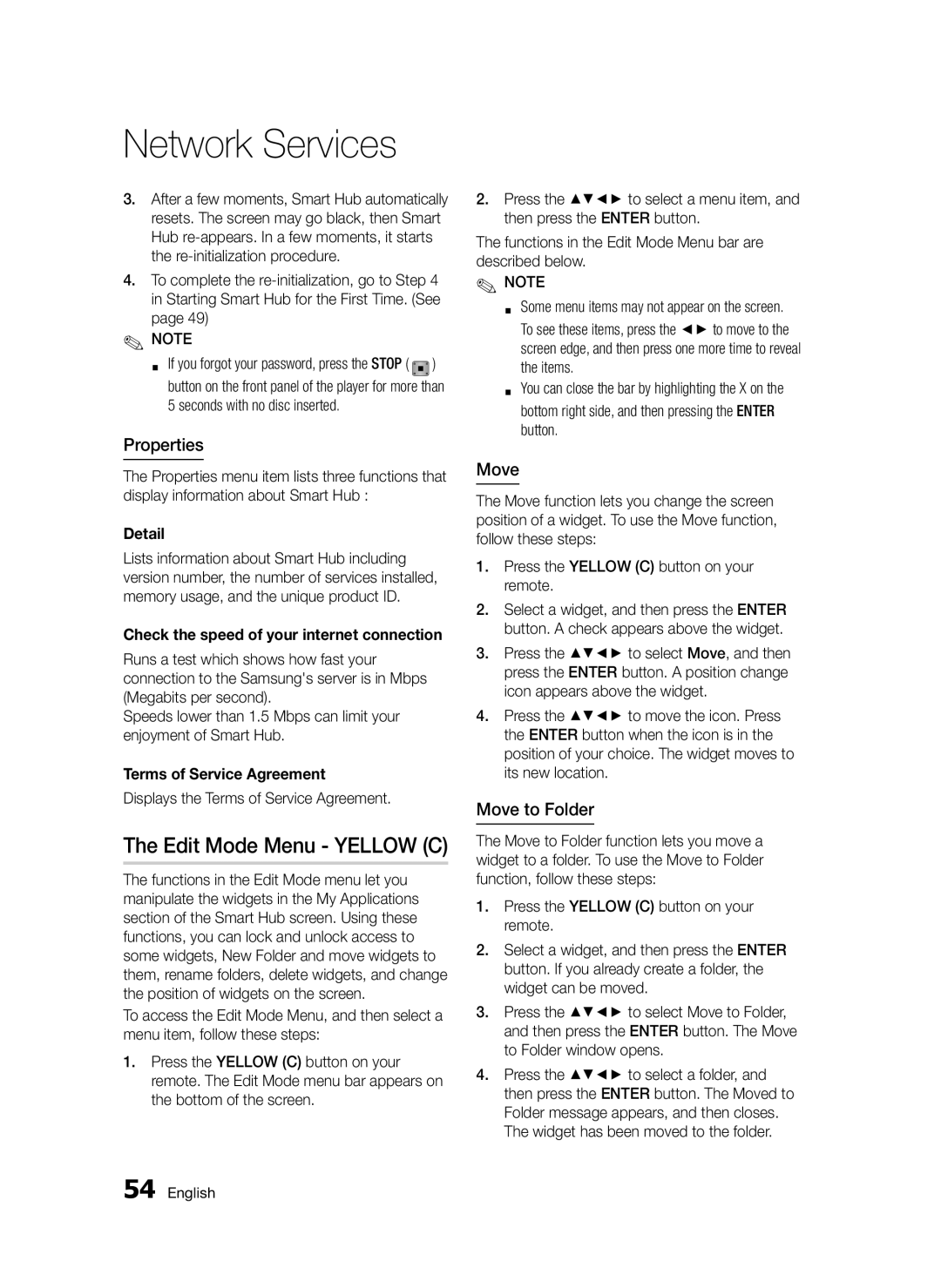Blu-rayDisc Player
Key features
Blu-ray Disc Features
Blu-ray Disc Player Features
Accompanying the product
Safety Information
Safety Information
Electric shock or personal injury
Disc Handling
Important Safety Instructions
Precautions
Disc Storage & Management
Handling Cautions
Maintenance of Cabinet
Safety Information English
Restrictions on Playback
Contents
Wireless Network
Connecting to an Audio System
Connecting to the Network
Initial Settings
Network Remote Control
Reset
Change Password
Software Upgrade
BD-LIVE
Disc Types and Contents your player can play
Getting Started
Disc types your player cannot play
Blu-ray Disc Compatibility Disc Types
Audio CD CD-DA
Getting Started English
Region Code
Copyright
Avchd Advanced Video Codec High Definition
1920x1080
Supported File Formats
Video File Support
Avi
Compliant with WMA version
Accessories
Logos of Discs the player can play
Sampling rates in kHz 8, 11, 16, 22, 32, 44.1
Front Panel
Sound
Upgrades using a network connection
Rear Panel
Connects to an AV receiver
Installing batteries
Tour of the Remote Control
Remote Control
Getting Started
Connecting to a TV
Connections
Hdmi cable not included
Connections
Red White Yellow
Connecting to an Audio System
Not included
Case 2 Optical cable
Red White
Connecting to the Network
Service Networking with PC for AllShare function
Cable Network
Connection can be wired or wireless
Wireless Network
Networking with PC Wireless IP sharer
WEP OPEN/SHARED, WPA-PSK TKIP/AES, WPA2-PSK TKIP/AES
Setup
Initial Settings
My Contents
Smart Hub Screen Size
Resolution
TV Aspect
BD Wise Samsung Players only
Resolution according to the output mode
Hdmi Color Format
Still Mode
Progressive Mode
Movie Frame 24Fs
Digital Output Selection
Dynamic Range Control
Downmixing Mode
PCM Downsampling
Lets you set 48kHz and 96kHz PCM down- sampling on or off
Setting Up a Wired Connection Auto
Network Settings
Wired Network
Setting Up a Wired Connection Manual
Wireless Network
Setting Up the Wireless Network Connection Auto
Setting Up the Wireless Network Connection Manual
Press the OK button
Network Status
One Foot Connection
Wait until the connection is automatically established
Anynet+HDMI-CEC
Initial Settings
BD-LIVE Internet Connection
BD Data Management
Time Zone
Reset
Change Password
DivX Video On Demand
Front Display
Network Remote Control
Software Upgrade
General
By Disc
Download in Standby Mode
By USB
By Downloaded
Contact Samsung
Provides contact information for assistance with your player
Playback
Using the Disc Menu
Basic Functions
Disc Structure
Playing the Title List
Using the Title Menu
Using the Popup Menu
Searching for a Desired Scene
Moving to a Desired Scene Directly
Slow Motion Play
Step Motion Play
Repeat the Title or Chapter
Changing to Full Screen
Selecting the Picture Settings
Repeat the Section
Selecting the Audio Language
Setting Bonusview
Selecting the Subtitle Language
Changing the Camera Angle
Listening to Music
Buttons on the Remote Control used for Music Playback
Playing an Audio CD CD-DA/MP3
Audio CD CD-DA/MP3 Screen Elements
Repeat an Audio CD CD-DA/MP3
Playlist
Playing a Jpeg files
Using the Tools button
Using the Slide Show function
Playing back Pictures
My Contents
Installation process
Network Services
Using Smart Hub
Starting Smart Hub for the First Time
Smart Hub at a Glance
Creating an Account
Using the Keypad
Entering Text, Numbers and Symbols
Ab, Ab, AB, numbers or icons
Account Management
Settings Menu Blue D
Account Log
To log in to your Smart TV Account, follow these steps
Change Password
Reset
Register Service Account
Remove Service Accounts
Move
Edit Mode Menu Yellow C
Properties
Move to Folder
Rename Folder
To Access Widgets in a Folder
New Folder
Lock
Sort Menu Green B
For Pay Apps
Samsung Apps
My Account
Using the Samsung Apps Screen
Samsung Apps by category
Help
Return To return to the previous menu. Note
Using the coloured buttons on your remote with Samsung Apps
Using the AllShare Function
Insert a Blu-ray Disc that supports BD-LIVE
Troubleshooting
Appendix
Hdcp High-bandwidth Digital Content Protection
Forgot password
Authorized service centre
Again
Repairs
BD-LIVE service
Occurs BD-LIVE service
Network Status menu. See
BD Wise
Index
MP3
Bonusview
Specifications
Compliance and Compatibility Notice
Copy Protection
Network Service Disclaimer
Licence
DivX
` Europe
Area
Web Site
` Africa
Correct disposal of batteries in this product
AK68-02097A-00
Συσκευή αναπαραγωγής Blu-ray
Βασικά χαρακτηριστικά
Χαρακτηριστικά δίσκων Blu-ray Disc
Χαρακτηριστικά συσκευής αναπαραγωγής Blu-ray Disc
Που συνοδεύουν το προϊόν
Πληροφορίες για την ασφάλεια
Προειδοποιηση
Ηλεκτροπληξίας ή τραυματισμού
Προφυλάξεις
Σημαντικές οδηγίες για την ασφάλεια
Μεταχείριση των δίσκων
Φύλαξη και διαχείριση δίσκων
Συντήρηση του περιβλήματος
Περιορισμοί στην αναπαραγωγή
Περιεχόμενα
Δέκτη AV που υποστηρίζει Hdmi
Σύνδεση με ηχοσύστημα
Περίπτωση 1 Σύνδεση σε ηχοσύστημα
Βέλτιστη ποιότητα Συνιστάται
Ζώνη ώρας
Σύστημα
Διαχ. δεδ. BD
Βίντεο κατά απαίτηση DivX
CD-DA/MP3
Προτού χρησιμοποιήσετε το εγχειρίδιο χρήσης
Έναρξη χρήσης
Αναπαραγωγής
Σημειωση
Συμβατότητα δίσκων Blu-ray Disc
Τύποι δίσκων
CD ήχου CD-DA
Κωδικός περιοχής
Πνευματικά δικαιώματα
Υποστήριξη αρχείων βίντεο
Υποστηριζόμενες μορφές αρχείων
Σημειώσεις σχετικά με τη σύνδεση USB
03 Έναρξη χρήσης Ελληνικά
Πρόσθετα εξαρτήματα
WMA
Πρόσοψη
Θηκη Δισκου
Πίσω όψη
16 Ελληνικά
Τοποθέτηση μπαταριών
Γνωριμία με το τηλεχειριστήριο
Τηλεχειριστήριο
Ελέγξτε μήπως υπάρχει κοντά φωτισμός φθορισμού
Τηλεόρασής σας
Συνδέσεις
Σύνδεση με τηλεόραση
18 Ελληνικά
04 Συνδέσεις
Κόκκινο Λευκό Κίτρινο
Σύνδεση με ηχοσύστημα
Καλώδιο Hdmi Δεν περιλαμβάνεται
20 Ελληνικά
Περίπτωση 2 Οπτικό καλώδιο Δεν περιλαμβάνεται
Καλή ποιότητα
Περίπτωση 3 Σύνδεση σε ηχοσύστημα Στερεοφωνικός ενισχυτής
Περίπτωση 3 Καλώδιο ήχου
Δρομολογητής
Ενσύρματο δίκτυο
Σύνδεση σε δίκτυο
Ευρυζωνικό μόντεμ
Όνομα μοντέλου WIS09ABGN
Ασύρματο δίκτυο
Δικτύου LAN
Πώλησης προϊόντων Samsung
Πατήστε το κουμπί Εισαγωγησ για να επιλέξετε Έναρξη
Ρύθμιση
Αρχική ρύθμιση
Αρχικό μενού
Πρόσβαση στο μενού Ρυθμίσεις
Μενού
05 Ρύθμιση Ελληνικά
Ανάλυση
Αναλ. οθόνης
Μέγεθος οθόνης Smart Hub
Οθόνη
Ανάλυση σύμφωνα με τον τρόπο λειτουργίας εξόδου
Πλούσιο χρώμα Hdmi
Μορφή χρώματος Hdmi
Καρέ ταινίας 24 καρέ
Λειτ. ακ. εικ
Σύνδεση
Επιλογή ψηφιακής εξόδου
Ρύθμιση
PCM
Λειτουργία μίξης
Υποδειγματοληψία PCM
Έλεγχος δυναμικού εύρους
30 Ελληνικά
Κδλωδιακή δίκτυο
Ρύθμιση δικτύου
Δίκτυο
Ρύθμιση ενσύρματης σύνδεσης Auto
Ασύρματο δίκτυο
Ρύθμιση της σύνδεσης ασύρματου δικτύου Auto
ƒƒ Windows XP
Εμφανίζεται η οθόνη ασφαλείας
Ρύθμιση της σύνδεσης ασύρματου δικτύου Χειροκ
Πατήστε το κουμπί Εισαγωγησ για να επιλέξετε Λειτουργία ΙΡ
Κατάσταση δικτύου
Anynet+ HDMI-CEC
Σύνδεση Διαδικτύου BD-Live
Αρχική ρύθμιση
Διαχ. δεδ. BD
Επανεν
Ζώνη ώρας
Βίντεο κατά απαίτηση DivX
Γονική διαβάθμιση BD
Αναβάθμιση λογισμικού
Οθόνη πρόσοψης
Τηλεχειριστήριο δικτύου
Γενικά
Από αρχ. λήψης
Μέσω USB
Από δίσκο
Λήψη σε κατάστ. αναμονής
Επικοιν. με Samsung
Χρήση του μενού δίσκου
Αναπαραγωγή
Δομή δίσκου
Αναπαραγωγή ενός βίντεο
Χρήση του αναδυόμενου μενού
Χρήση του μενού τίτλου
Αναπαραγωγή της λίστας τίτλων
Αναζήτηση της επιθυμητής σκηνής
Αναπαραγωγή καρέ-καρέ
Βασικές λειτουργίες
Αναπαραγωγή σε αργή κίνηση
Απευθείας μετάβαση στην επιθυμητή σκηνή
Επιλογή της ρύθμισης εικόνας
Επανάληψη τμήματος
Μετάβαση σε πλήρη οθόνη
Επιλογή της γλώσσας ήχου
Ρύθμιση του Bonusview
Επιλογή της γλώσσας υποτίτλων
Αλλαγή της γωνίας λήψης της κάμερας
Πατήστε το κουμπί Return για να εξαφανιστεί η γραμμή ήχου
Στοιχεία οθόνης CD ήχου CD-DA/MP3
Ακρόαση μουσικής
Αναπαραγωγή CD ήχου CD-DA/MP3
Μόνο για CD ήχου CD-DA
Προβολή των διαθέσιμων κουμπιών
Λίστα αναπαραγωγής
Κομματιών
Χρόνου αναπαραγωγής
Αναπαραγωγή εικόνων
Αναπαραγωγή αρχείων Jpeg
Χρήση του κουμπιού Tools
Χρήση της λειτουργίας παρουσίασης διαφανειών
Αναπαραγωγή από συσκευή
Αποθήκευσης USB
Χρήση του Smart Hub
Υπηρεσίες δικτύου
Πρώτη εκτέλεση του Smart Hub
Τη διάρκεια της διαδικασίας εγκατάστασης
Διαχειρίζεται η Samsung
Πλοήγηση στο Smart Hub
50 Ελληνικά
Σύμβολα
Χρήση του πληκτρολογίου
Δημιουργία λογαριασμού
Εισαγωγή κειμένου, αριθμών και συμβόλων
Το μενού ρυθμίσεων Μπλε D
Σύνδεση σε λογαριασμό
Διαχείριση λογαρ
Αλλαγή κωδ. ρρόσ
Επαναφορά
Εγγραφή λογ. υπηρεσίας
Κατάργ. από λίστα λογ. τηλ/σης
Ιδιότητες
Μετακ
Μετ. σε φάκελο
Κλείδωμα
Νεος φάκελος
Μετον. φακελου
Προσπέλαση widget σε έναν φάκελο
Διαγραφή
Χρεώσιμες εφαρμογές
Ξεκλείδ
Πρόσβαση στην οθόνη Samsung Apps
Λογαρ. μου
Χρήση της οθόνης Samsung Apps
Κατηγορίες του Samsung Apps
Βοήθεια
Προειδοποίηση
Χρήση της λειτουργίας AllShare
Επιστροφή Επιστροφή στο προηγούμενο μενού
Τοποθετήστε έναν δίσκο Blu-ray που υποστηρίζει BD-LIVE
Παράρτημα
Αντιμετώπιση προβλημάτων
Παραμορφωμένη Καθαρίστε το δίσκο
Ξέχασα τον κωδικό πρόσβασης
Εξουσιοδοτημένο κέντρο σέρβις της Samsung
576p/480p, 720p, 1080i, 1080p
Επισκευές
Προδιαγραφές
WPS PBC
Προστασία από αντιγραφή
Αποποίηση ευθυνών για τις υπηρεσίες δικτύου
64 Ελληνικά
Άδεια χρήσης
Fourlis Trade Α.Ε.Β.Ε
Αγαπητέ πελάτη
Υποχρέωση της Samsung αφορά μόνο την επισκευή του προϊόντος
Εγγύηση αυτή δεν καλύπτει αποζημιώσεις για
Din orice
English
Italiano
Suomi
Polski
Hrvatski
מוצר זה משלב טכנולוגיה קניינית תחת רישיון מטעם תאגיד
העתקה יופסקו
86851, San Diego, CA, 92138, USA
אמריקאים ועולמיים אחרים שהתקבלו או שהם עומדים ותלויים
ﺔϴΑήﻌﻟا ﺔϐϠﻟا
Σωστή απόρριψη των μπαταριών αυτού του προϊόντος
Απόβλητα Ηλεκτρικού & Ηλεκτρονικού Εξοπλισμού