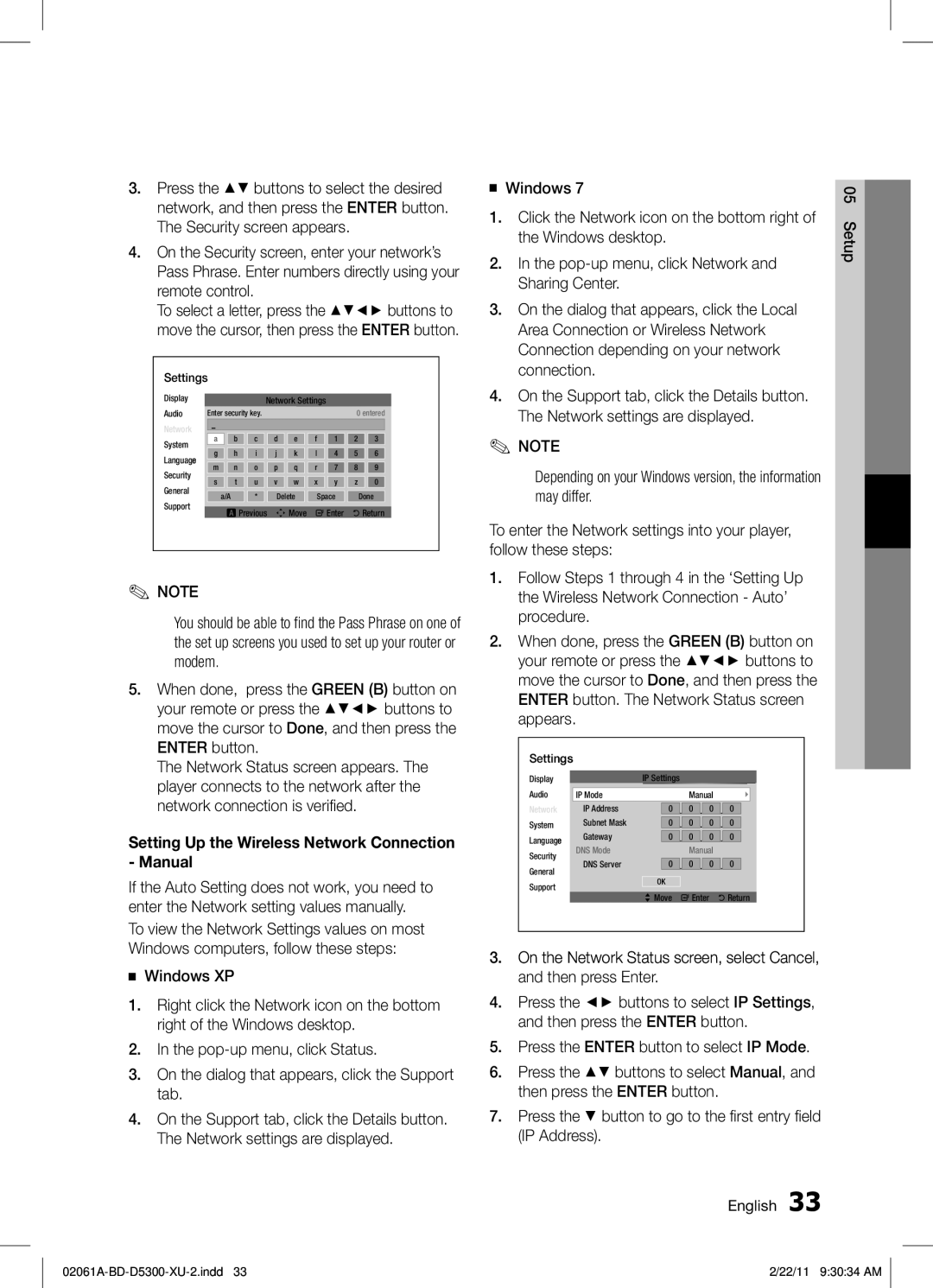BD-D5300/XE, BD-D5300/ZF, BD-D5300/EN specifications
The Samsung BD-D5300 is a versatile 3D Blu-ray disc player that offers a variety of features and technologies designed to enhance your home entertainment experience. This model is available in various region codes, including BD-D5300/EN, BD-D5300/ZF, and BD-D5300/XE, making it compatible with different markets around the world.One of the standout features of the BD-D5300 is its ability to play 3D Blu-ray content. With the growing library of 3D films, this player allows you to enjoy the immersive experience of 3D cinema right in your living room. The player also supports standard Blu-ray and DVD formats, ensuring that you can enjoy your existing library as well.
In terms of video quality, the BD-D5300 boasts Full HD 1080p output, delivering stunning visuals that make movies come to life. This high-definition playback is complemented by Samsung's advanced picture technology, which enhances video clarity and detail. Additionally, the player features HDMI output, ensuring seamless connectivity to your HDTV for optimal performance.
Another key feature of the BD-D5300 is its built-in Wi-Fi capability. This allows you to access a variety of streaming services such as Netflix, YouTube, and others directly from the player. With Smart Hub functionality, users can easily navigate through apps and content, making it convenient to find and watch their favorite shows and movies.
The BD-D5300 is also equipped with Dolby Digital and DTS audio technologies, delivering high-quality sound that enhances the overall viewing experience. The inclusion of DLNA (Digital Living Network Alliance) support further extends its functionality, enabling users to stream content from compatible devices on their home network.
In terms of design, the BD-D5300 features a sleek and modern look that fits seamlessly into any home theater setup. Its compact size makes it easy to place alongside other components, while the intuitive remote control provides easy navigation.
Overall, the Samsung BD-D5300 is a feature-rich Blu-ray player that combines advanced technology with user-friendly design. Whether you're looking to enjoy the latest 3D films or stream your favorite shows, the BD-D5300 delivers a high-quality entertainment experience that satisfies cinema enthusiasts and casual viewers alike.