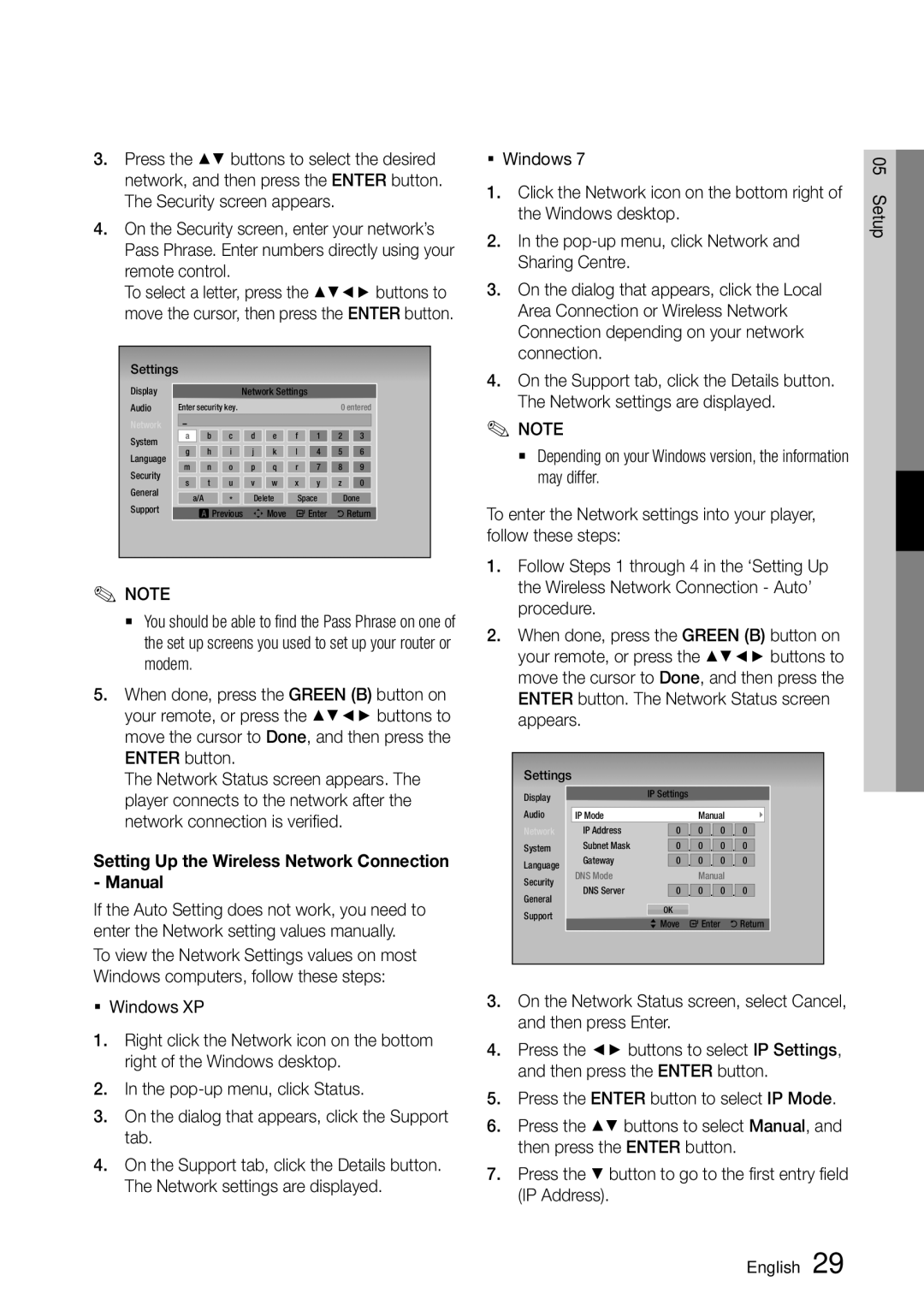BD-D5500/EN, BD-D5500/XE, BD-D5500/ZF specifications
The Samsung BD-D6500/XE, BD-D8500N/XE, BD-D6900N/XE, BD-D5500/XE, and BD-D7500/XE are a series of advanced Blu-ray players that exemplify Samsung's commitment to quality and innovation in home entertainment. Each model comes with a range of features and technologies designed for optimal performance and user experience.Starting with the BD-D8500N/XE, this model stands out with its impressive dual-core processor that provides fast loading times and smooth navigation through menus and apps. It supports 3D Blu-ray playback, offering a truly immersive viewing experience for compatible films. The device also hosts built-in Wi-Fi connectivity, allowing users to stream content seamlessly from popular services such as Netflix and YouTube without the need for additional accessories.
The BD-D7500/XE is known for its sleek design and high-quality audio performance, thanks in part to its support for various audio formats, including Dolby TrueHD and DTS-HD Master Audio. The player also features Smart Hub functionality, providing users easy access to a wide array of streaming applications and services, enhancing the overall versatility of the device.
The BD-D6900N/XE adds another layer of convenience with its ability to play a wide range of disc formats, including standard DVDs and CDs, making it a multifaceted entertainment solution. The inclusion of Smart TV features allows for a more connected viewing experience, enabling users to browse the internet and access social media directly from their television.
The BD-D6500/XE is characterized by its compact size and user-friendly interface. This model is particularly suitable for users looking to incorporate streaming capabilities into their existing home theater setups without taking up much space. Its ability to upscale standard DVDs to near 1080p quality enhances the viewing experience, ensuring that older titles look their best.
Lastly, the BD-D5500/XE is an excellent entry-level option that doesn't compromise on quality. It offers essential features such as Full HD playback and USB support for direct playback of media files from external drives. Its intuitive interface makes it an accessible choice for users of all ages, providing a straightforward yet enjoyable viewing experience.
In summary, Samsung's Blu-ray player lineup, including the BD-D6500/XE, BD-D8500N/XE, BD-D6900N/XE, BD-D5500/XE, and BD-D7500/XE, showcases a commitment to advanced features, connectivity, and audio-visual excellence, catering to the diverse needs of modern home entertainment enthusiasts. Each model brings something unique to the table, ensuring that Samsung remains a strong contender in the home entertainment market.