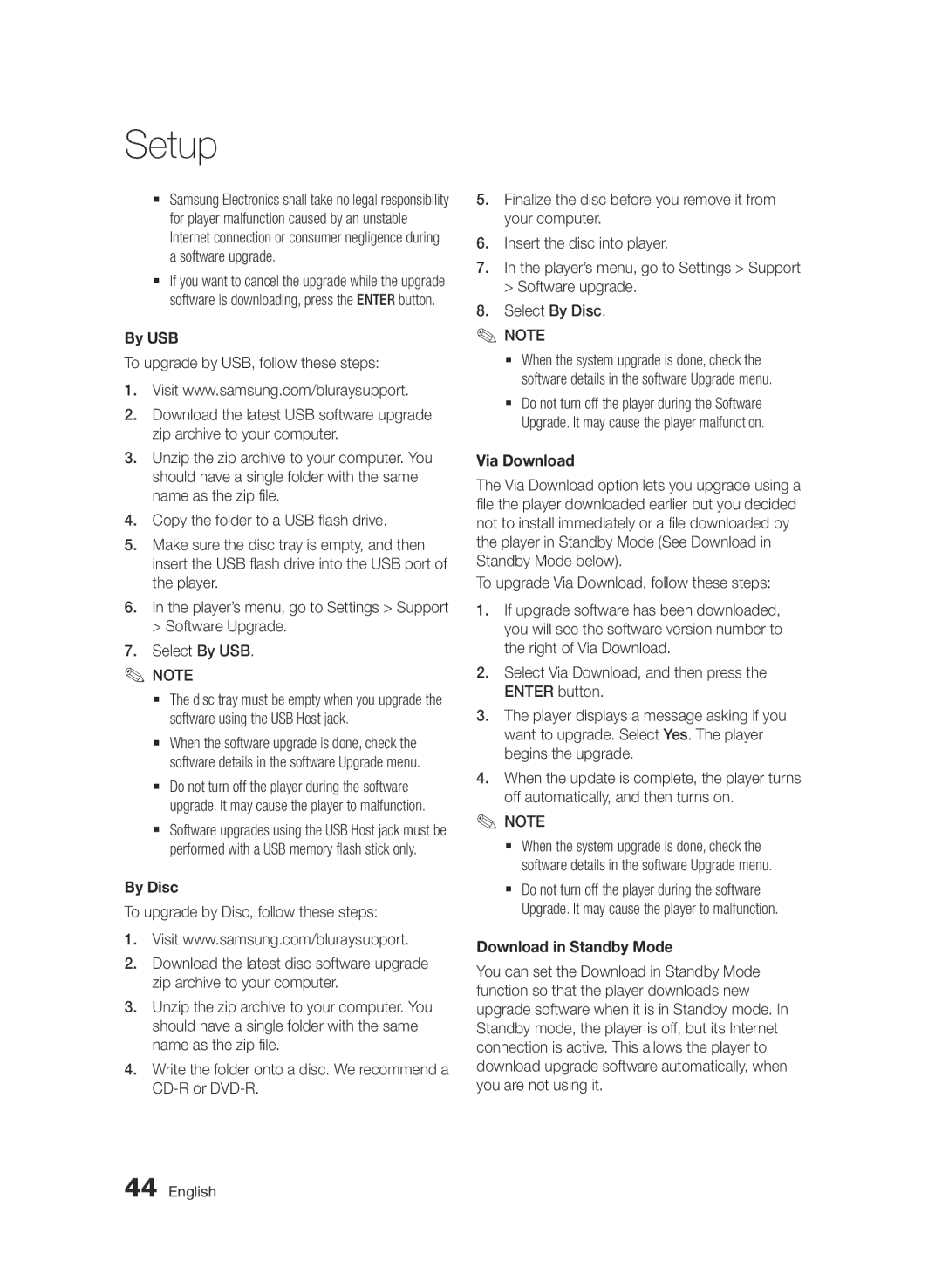Blu-rayDisc Player
Blu-ray Disc Player Features
Key features
Blu-ray Disc Features
Safety Information
Safety Information
Accompanying the product
Electric shock or personal injury
Class 1 Laser product
Important Safety Instructions
Precautions
Disc Storage & Management
Viewing using 3D function
Disc Handling
Maintenance of Cabinet
Restrictions on Playback
Contents
Accessing the Settings Menu
3D Settings
Resolution
Still Mode
Setup Basic Functions
Using the Tools button
Selecting the Picture Settings
Setting Bonusview
Using Smart Hub
Disc types your player cannot play
Disc Types and Contents your player can play
Getting Started
Blu-ray Disc Compatibility Disc Types
Audio CD CD-DA
Avchd Advanced Video Codec High Definition
Region Code
Copyright
Supported File Formats
Video File Support
1920x1080
1920x1080 DTS Core
WMA
Accessories
Logos of Discs the player can play
Music File Support
Compliant with WMA version
Front Panel
Ab c d
Rear Panel
Tour of the Remote Control
Remote Control
Installing batteries
Check the polarity +/- of the batteries
Setting the Remote Control to Operate Your TV
TV Control Codes
Connected to the TV
TV CH
Connections English
Connecting to a TV
Connections
Red White Red Blue Green
Component cable Not included
Audio cable not included
Connections
Red White Yellow
Connecting to an Audio System
Case 2 Optical cable Not included
Red White
Cable Network
Connecting to the Network
Service Networking with PC for AllShare function
Wireless Network
Jack on the rear panel of the player. See the diagram below
Connection can be wired or wireless
Obstacles, interference by other radio devices, etc
Setup
My Contents
Accessing the Settings Menu
3D Settings
3D Blu-ray Playback Mode
Display
Screen Size
Resolution
TV Aspect
Smart Hub Screen Size
BD Wise Samsung Players only
Video Mode
Resolution according to the output mode
Hdmi Mode Component Component Mode
Hdmi Colour Format
Movie Frame 24Fs
Still Mode
Progressive Mode
Hdmi Deep Colour
Digital Output
Digital Output Selection
Disc
Downmixing Mode
PCM Downsampling
Dynamic Range Control
Lets you set 48kHz and 96kHz PCM down- sampling on or off
Network Settings
Wired Network
Setting Up a Wired Connection Auto
Setting Up a Wired Connection Manual
Wireless Network
Setting Up the Wireless Network Connection Auto
Setting Up the Wireless Network Connection Manual
Network Status
One Foot Connection
Press the OK button
Wait until the connection is automatically established
Initial Settings
BD-LIVE Internet Connection
Anynet+HDMI-CEC
BD Data Management
Reset
Change Password
Time Zone
DivX Video On Demand
Network Remote Control
Software Upgrade
Front Display
General
Download in Standby Mode
By USB
By Disc
Via Download
Contact Samsung
Provides contact information for assistance with your player
Using the Disc Menu
Basic Functions
Playback
Disc Structure
Using the Title Menu
Using the Popup Menu
Playing the Title List
Searching for a Desired Scene
Repeat the Title or Chapter
Repeat the Section
Slow Motion Play
Step Motion Play
Selecting the Picture Settings
Using the Tools button
Moving to a Desired Scene Directly
Changing to Full Screen
Setting Bonusview
Selecting the Subtitle Language
Changing the Camera Angle
Press the Return button to remove the subtitle bar
Playing an Audio CD CD-DA/MP3
Repeat an Audio CD CD-DA/MP3
Playlist
Listening to Music
Using the Tools button
Repeat this procedure to select additional tracks
Playing a Jpeg files
Playing back Pictures
Using the Slide Show function
Playing back a USB Storage Device
Stop mode, connect the USB storage
Player
Network Services
Using Smart Hub
Starting Smart Hub for the First Time
Press the buttons to select Internet,
Smart Hub at a Glance
Using the Keypad
Entering Text, Numbers and Symbols
Creating an Account
Ab, Ab, AB, numbers or icons
Settings Menu Blue D
Account Log
Account Management
To log in to your Smart TV Account, follow these steps
Reset
Register Service Account
Change Password
Remove from TV Account list
Edit Mode Menu Yellow C
Properties
Move
Move to Folder
To Access Widgets in a Folder
New Folder
Rename Folder
Lock
Samsung Apps
Sort Menu Green B
For Pay Apps
Using the Samsung Apps Screen
Samsung Apps by category
My Account
Help
Using the coloured buttons on your remote with Samsung Apps
Using the AllShare Function
Return To return to the previous menu
Insert a Blu-ray Disc that supports BD-LIVE
Troubleshooting
Appendix
Forgot password
Authorized service centre
Hdcp High-bandwidth Digital Content Protection
Again
BD-LIVE service
Occurs BD-LIVE service
Repairs
Network Status menu. See
Specifications
Compliance and Compatibility Notice
Copy Protection
Network Service Disclaimer
Licence
Area
Web Site
` Europe
` Africa
AK68-02024K-00
Blu-ray ירוטילקת ןגנ
Blu-ray ירוטילקת לש םינייפאמה
םייזכרמ םינייפאמ
Blu-ray-ה ירוטילקת ןגנ לש ינייפאמ
תוחיטב תודוא עדימ
הרהזא
הבושח הרעה
הרהזא
תוחיטב תוארוה
תובושח תוחיטב תוארוה
גרדמ רזייל רצומ
םירוטילקת לוהינו ןוסחא
םירוטילקתב לופיט
תלתה תייצקנופ תועצמאב היזיוולטב הייפצ דממ
רישכמה ףוג תקוזחת
הלעפה תולבגה
םיניינע ןכות
תרפושמ תוכיא DTS חנעפמ וא Digital
עמש תכרעמל רוביח
ץלמומ תיבטימ תוכיא HDMI-ב
ץפקומ טירפת/רתוכ טירפת/רוטילקת טירפת-ב שומיש
AllShare היצקנופב שומיש תויעב ןורתפ
םינוקית טרפמ
םיירפ רחא םיירפ הלעפה/יטיא ךוליהב הלעפה
MP3/CD-DA עמש רוטילקת לש תרזוח הלעפה
שמתשמל ךירדמב שומישה ינפל
ליעפהל לוכי ןגנהש םינכתו םירוטילקת יגוס
ליעפהל לוכי אל ןגנהש םירוטילקת יגוס
הדובעה תליחת
םירוטילקת יגוס
Blu-ray ירוטילקת תומיאת
CD-DA עמש ירוטילקת
ההובג הנחבהב םדקתמ ואדיו Codec AVCHD
ירוזא דוק
םירצוי תויוכז
Mbps Fps
תוכמתנ םיצבק תוינבת
USB רוביח תודוא תורעה
1920x1080 264
15 תירבע
הז ןגנב הלעפהל םינתינה םירוטילקת ילמס
םירזיבא
ימדקה חולה
ירוחאה חולה
ונקורתה תוללוסה םא וקדב
קוחר טלש
הרעה תוללוס תנקתה הניקת הניא טלשה תלועפ םא
היזיוולטב הטילשל םידוק
היזיוולטל רוביח
םירוביח
ץלמומ תיבטימ תוכיא Hdmi לבכ תועצמאב היזיוולטל רוביח 1 שיחרת
תרפושמ תוכיא Component לבכ תועצמאב היזיוולטל רוביח 2 שיחרת
היזיוולטה לש ינוציחה רוקמכ Component תא ורחבו קוחרה
םכתושרבש היזיוולטה לש ךירדמב ונייע
והנשמל דחא היזיוולט רישכממ הנתשי תואיציה לש םוקימהו רפסמהש
ואדיו/וידוא לבכ לולכ אל םודא ןבל בוהצ
הבוט תוכיא ואדיו/וידוא לבכ תועצמאב היזיוולטל רוביח 3 שיחרת
היזיוולטה לש ינוציחה רוקמכ Video תא ורחבו קוחרה
עמש תכרעמל רוביח
21~23 םידומע ואירטסה רבגמו היזיוולטה ,ןגנה תא וליעפה3
Video
Digital תאיצי תא ורבח ,HDMI לבכ תועצמאב1
Hdmi תאיציל ןגנה לש ירוחאה וקלחב תואצמנה
םילבכ תשר
תשרל רוביח
תיטוחלא תשר
לולכ אל
AllShare תייצקנופ רובע הרעה
ישילש דצ תורבח תרצותמ םינגנ םע הז יטוחלא םאתמב שמתשהל ןיא
הרדגה
תוינושאר תורדגה
תורדגה טירפתל הסינכ
דממ-תלת תורדגה
ךסמ לדוג
הגוצת
3D Blu-ray ירוטילקת תלעפה בצמ
דבלב Samsung ינגנBD Wise
היצולוזר
היזיוולטה לש בחור-הבוג סחי
Smart Hub לש ךסמ לדוג
טלפה בצמ יפל היצולוזר
בצמ Component בצמ
טלפ Video בצמ
Blu-ray
Hdmi לש עבצ טמרופ
24Fsטרס לש םימיירפ בצק
ובכי הרעה
הב ךומתת
ילטיגיד עמש טלפ
Hdmi לש םיקומע םיעבצ
תיהשומ הלעפה בצמ
הפיצר הלעפה בצמ
תילטיגידה האיציה תריחב
והנשמל דחא Blu-ray רוטילקתמ
35 תירבע
יטפוא
PCM לש המיגדה בצק תדרוה
ימניד חווט תרקב
םיצורע רפסמ תדרוה בצמ
תשר
תשר תורדגה
תויווק תשר
תיטוחלא תשר
Auto תיטוחלא תשר רוביח תנקתה
Manual תיטוחלא תשר רוביח תרדגה
תשרה בצמ
Foot Connection
רבחתהל ידכ ןגנהמ מס יטמוטוא ןפואב םלשוי רוביחהש דע וניתמה4
החלצהב עצוב טנרטניאלו תשרל רוביחה םא וקדב
BD ינותנ לוהינ
BD-LIVE לש טנרטניאל רוביח
תוינושאר תורדגה
Anynet+HDMI-CEC
BD לש םירוה גוריד
DVD לש םירוה גוריד
המסיס יוניש
ןמזה רוזא
הנכות גורדש
תימדק הגוצת
תשר טלש
הכימת
הנכותה לש גורדש
ןגנל םיקזנ
שדחמ לעפוי ןכמ הרעה
שומיש וב
Samsung תרבח םע רשק תריצי
Off וא On תורשפאב ורחב2
ןגנה תלעפה םע גורדשה תא ןיקתהל םכנוצרב הרעה
טנרטניאל ןגנה תא רבחל
תויסיסב תויצקנופ
רוטילקתה הנבמ
הלעפה
רוטילקתה טירפתב שומיש
היוצר הניצס שופיח
םיקרפ ןיב רבעמ
רתוכה טירפתב שומיש
םירתוכה תמישר תלעפה
יטיא ךוליהב הלעפה
םיירפ רחא םיירפ הלעפה
קרפ וא רתוכ לש תרזוח הלעפה
עטקמה לש תרזוח הלעפה
הנומתה תורדגה תריחב
עמשה תפש תריחב
היוצרה הניצסל רישי רבעמ
אלמ ךסמל רבעמ
תויבותכה תפש תריחב
המלצמה תיווז יוניש
Bonusview תרדגה
הלעפה תמישר
MP3/CD-DA עמש רוטילקת תלעפה
הקיזומל הנזאה
MP3/CD-DA עמש רוטילקת לש ךסמה יביכר
תונומתב הייפצ
Jpeg יצבוקב הייפצ
Tools ןצחלב שומיש
USB גוסמ ןוסחא ןקתה תלעפה
תויפוקשה תגצמ תייצקנופב שומיש
Smart Hub-ב שומיש
תשר יתוריש
הנושארה םעפב Smart Hub תלעפה
ףוטח טבמב Smart Hub
םינימז םישדח םימושייו
ןובשח תריצי
ךסמה תדלקמב שומיש
ןובשחל תורבחתה
לוחכ תורדגה טירפת
תונובשח לוהינ
םיתוריש ןובשח םושיר
סופיא
המסיס יוניש
בוהצ הכירע בצמ טירפת
הרבעה
הייקיתל הרבעה
םינייפאמ
הייקית םש יוניש
הליענ
השדח הייקית
הייקיתב םייפרג םיביכרל תשגל ידכ
םולשתב םימושיי
קורי ןוימ טירפת
Samsung Apps ךסמל הסינכ
הליענ לוטיב
הירוגטק יפל Samsung ימושיי
ילש ןובשחה
הרזע
Samsung Apps ךסמב שומיש
AllShare היצקנופב שומיש
םע דחי קוחרה טלשב םיינועבצה םינצחלב שומיש Samsung ימושיי
חפסנ
תויעב ןורתפ
המסיס םתחכש
םוריח ירקמב אלא וז תורשפאב שמתשהל ןיא
ךילהתה תא בוש ועצבו ,תיחכונה היעבל
םכירוגמ טורש וא ךלכולמ אל רוטילקתהש ואדו
םינוקית
טרפמ
תומיאת אשונב העדוה
הקתעה ינפמ הנגה
תשר יתוריש לע תוירחא רותיו בתכ
69 תירבע
ןוישיר
Dolby תודבעמ
519,274
טלחהב םירוסא קוריפ וא רוחאל הסדנה .Rovi Corporation
Samsung World Wide םע רשק ורצ
English
Italiano
Suomi
Polski
Hrvatski
העתקה יופסקו
86851, San Diego, CA, 92138, USA
מוצר זה משלב טכנולוגיה קניינית תחת רישיון מטעם תאגיד
אמריקאים ועולמיים אחרים שהתקבלו או שהם עומדים ותלויים
ﺔϴΑήﻌﻟا ﺔϐϠﻟا
AK68-02024K-00