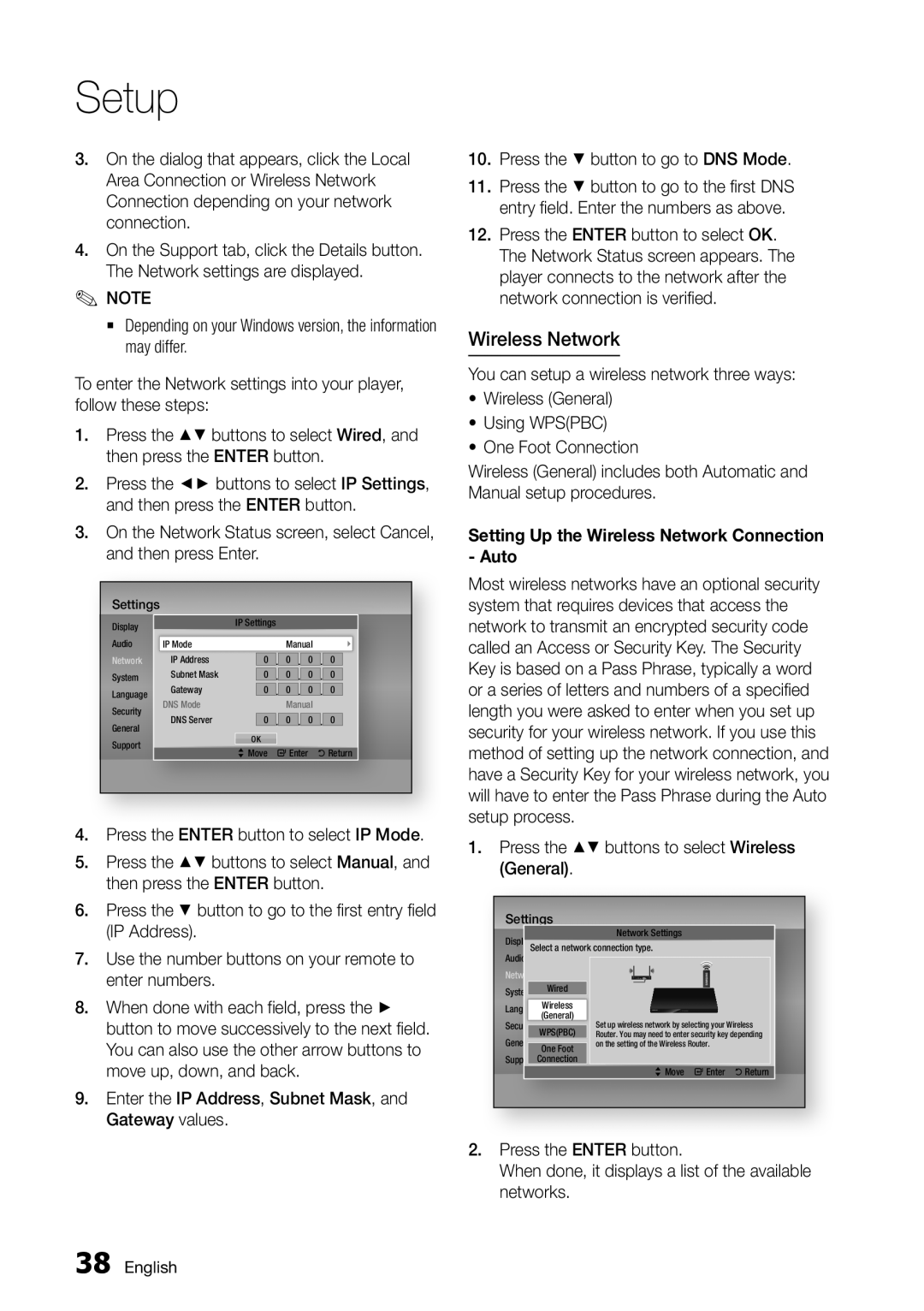BD-D5500/EN, BD-D5500/XN, BD-D5500/ZF, BD-D5500/ZA specifications
The Samsung BD-D5500 is a versatile and feature-rich Blu-ray player, designed to enhance your home entertainment experience with high-definition playback and a plethora of smart features. One of the standout characteristics of the BD-D5500 series, which includes models such as BD-D5500/ZF, BD-D5500/ZN, and BD-D5500/EN, is its ability to deliver stunning visuals and exceptional audio quality. With full HD 1080p resolution, users can enjoy their favorite movies and shows with remarkable clarity and detail, ensuring an immersive experience whether watching action-packed blockbusters or delicate art films.A key technology featured in the BD-D5500 is its Smart Hub, which provides access to a wide array of online content, including streaming services such as Netflix, YouTube, and Hulu. This feature allows users to easily navigate through their favorite apps and discover new content without needing to switch devices. Furthermore, the BD-D5500 supports various media formats, making it compatible with diverse types of discs including Blu-ray, DVD, and CDs, as well as file formats from USB devices.
The player is equipped with Wi-Fi capability, facilitating seamless connectivity to home networks and the internet. This wireless functionality enhances the user experience, enabling content streaming and software updates without the hassle of physical cables. Additionally, the inclusion of Samsung’s AllShare technology allows for easy sharing and streaming of multimedia content from compatible devices, promoting a cohesive digital ecosystem.
Audio is another critical aspect where the BD-D5500 shines. The device supports advanced audio formats such as Dolby TrueHD and DTS-HD Master Audio, providing rich, high-fidelity sound that complements the stunning visuals. For those who desire an enhanced audio experience, the BD-D5500 can connect to external sound systems through its optical audio outputs.
Moreover, the Samsung BD-D5500 features a sleek and modern design, blending effortlessly with any home décor. Its user-friendly interface and remote control simplify the navigation process, making it easy to access various features and settings. Overall, the Samsung BD-D5500/ZF, BD-D5500/ZN, and BD-D5500/EN models are powerful Blu-ray players that combine cutting-edge technology and robust design, catering to the entertainment needs of modern consumers.