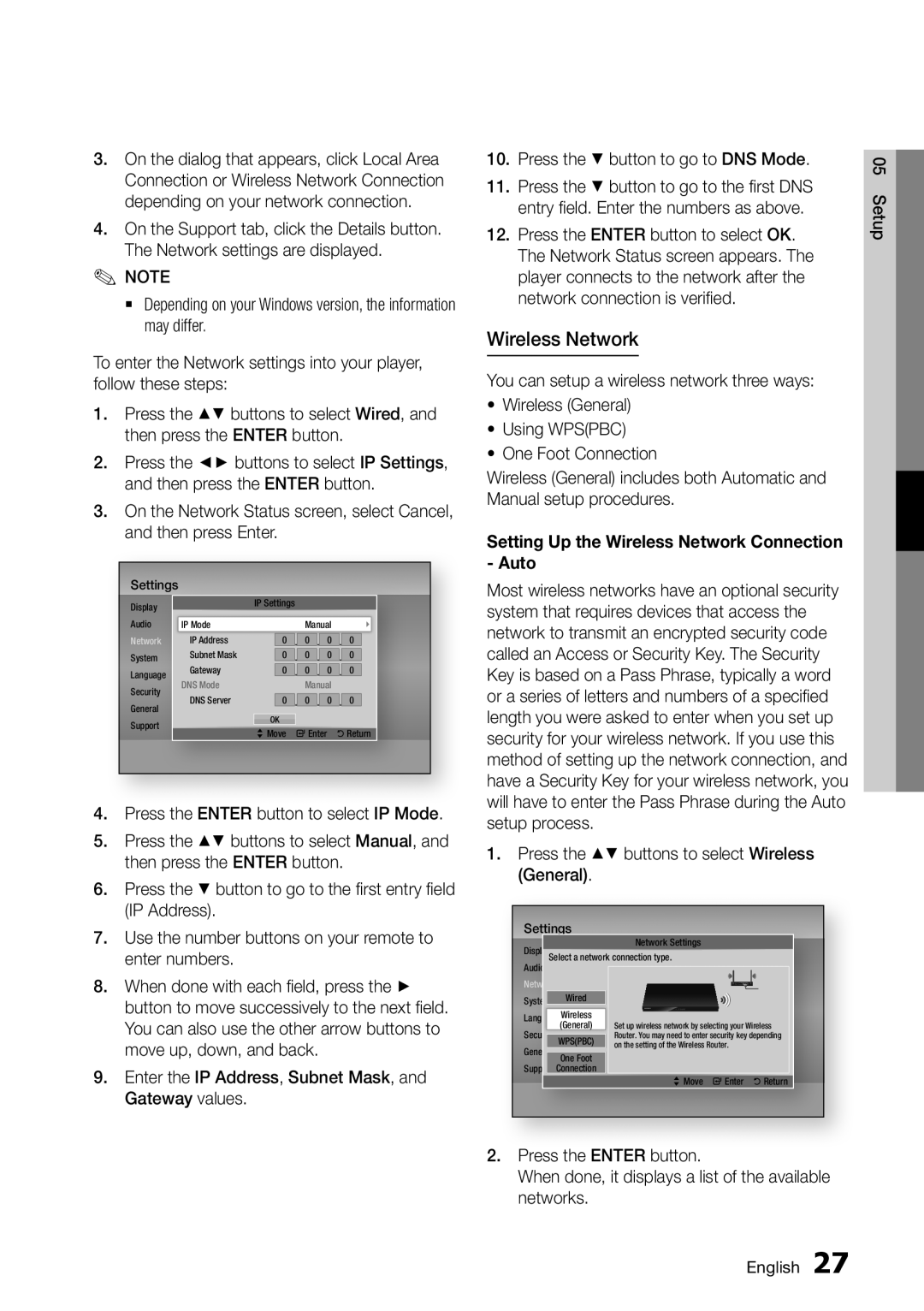BD-D7000/XE, BD-D7000/ZF, BD-D7000/EN specifications
The Samsung BD-D7000/EN is a state-of-the-art Blu-ray player that stands out with its sleek design and advanced features. Launched as part of Samsung's line of high-definition home entertainment systems, this model is not only a typical Blu-ray player but also a versatile media hub that can elevate your viewing experience.One of the key features of the BD-D7000/EN is its ability to play a variety of disc formats. It is compatible with Blu-ray discs, DVDs, and CDs, allowing users to enjoy a vast library of content without needing multiple players. Its exceptional upscaling technology enhances the quality of standard DVDs to near High Definition, ensuring that older content looks impressive on high-resolution TVs.
In addition to its disc playback capabilities, the BD-D7000/EN boasts an array of smart features. It includes built-in Wi-Fi connectivity, which allows users to access various streaming services directly from the player. Services such as Netflix, YouTube, and Hulu can be navigated seamlessly, making it easy to enjoy a wide range of online content. Additionally, the player supports Samsung’s Smart Hub interface, providing an intuitive platform for users to browse and discover new media.
Audio quality is another standout characteristic of the BD-D7000/EN. It supports high-definition audio formats, including Dolby TrueHD and DTS-HD Master Audio. This ensures that viewers can experience immersive sound that complements the stunning visuals, enhancing the overall entertainment experience. Moreover, the player’s HDMI output allows for a straightforward connection to modern televisions and sound systems.
Furthermore, the BD-D7000/EN is designed with a sleek, minimalistic aesthetic, featuring a slim profile that can fit into any entertainment setup without taking up excessive space. Its touch-sensitive controls add a modern twist, allowing for easy navigation without the need for protruding buttons.
For those who value convenience and versatility, the Samsung BD-D7000/EN serves as a reliable option that combines high-quality Blu-ray playback, smart streaming features, and impressive audio performance. It's an excellent investment for anyone looking to enhance their home theater experience with cutting-edge technology and design.