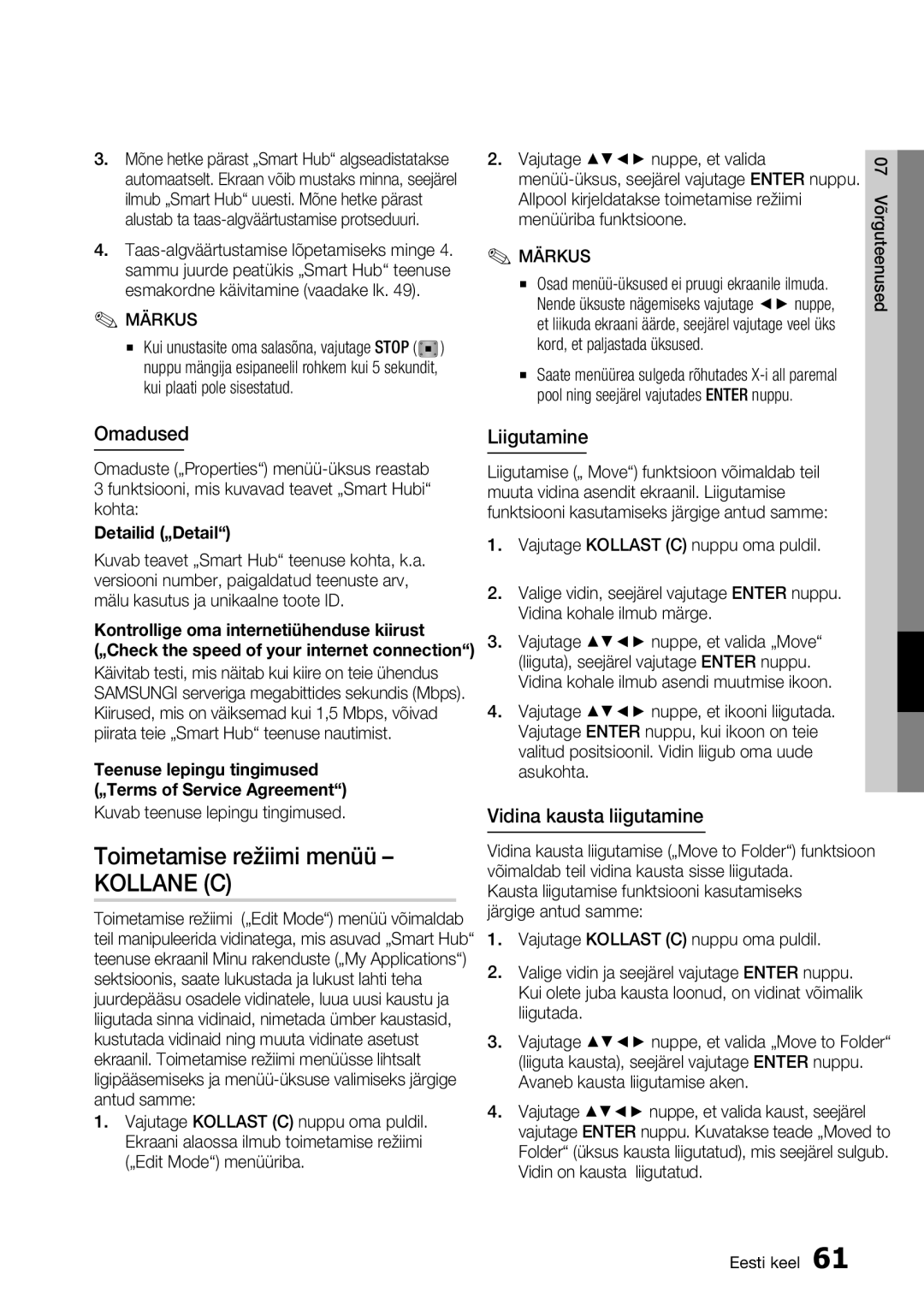„Blu-rayTM plaadimängija
„Blu-ray plaadi omadused
Põhiomadused
„Blu-ray plaadimängija omadused
Hoiatus
Ohutusalane teave
Plaadi käsitsemine
Tähtsad ohutusjuhised
Ettevaatusabinõud
Plaadi hoiustamine ja haldus
Ettevaatusabinõud käsitsemisel
Plaadi hoiustamine
Korpuse hooldus
Piirangud taasesitamisel
Sisukord
Ekraan
Menüü seadistamine
Teleri kuvasuhe
Resolutsioon
Algsed seadistused
Süsteem
„Anynet+HDMI-CEC
BD-andmete haldus
Piltide taasesitamine
Esitatavate plaatide tüübid ja sisu
Alustamine
Plaatide tüübid, mida pole võimalik esitada
Enne kasutusjuhendi kasutamist
Plaatide tüübid
„Blu-ray plaadi ühilduvus
DVD+R CD-RW/-R
Heliplaat CD-DA
Märkused USB ühenduse kohta
Toetatud failiformaadid
Videofailide tugi
1920x1080
Adpcm
Autoriõigus
Regioonikood
Muusikafaili tugi
Tarvikud
Esitatavate plaatide logod
„Blu-ray plaat 3D „Blu-ray plaat „DTS-HD Master Audio DivX
„Dolby TrueHD
Esipaneel
Tagapaneel
Kaugjuhtimispult
Kaugjuhtimispuldi tutvustus
Patareide paigaldamine
Kaugjuhtimispuldi seadistamine Juhitavate telerite koodid
Teleriga ühendamine
Ühendused
HDMI-kaabel pole kaasas
Juhtum Teleriga ühendamine videokaabli abil hea kvaliteet
Helisüsteemiga ühendamine
Ühendamine „Dolby Digital DTS-võimendi parem kvaliteet
Juhtum Helisüsteemiga
Kaabliga võrk
ConnectingVõrgugatoühendaminet Network
Lairibamodem Integreeritud ruuteriga
Või Ruuter Lairibamodem
Võrguga ühendamine
Juhtmevaba võrk
Arvuti abil „AllShare
Funktsiooni tarbeks
„Blu-ray plaadimängija paigaldamine
Juhtum Paigaldamine alusele
Juhtum Seinale paigaldamine
Seadistamine
My Contents
My Contents
3D-režiim
Ekraan
Resolutsioon
Teleri kuvasuhe
„169 Wide lai
„43 Letter Box
1080i
1080p@60F 480i
720p
480p
„Movie Frame 24Fs
Hdmi värviformaat
Peatatud režiim
„HDMI Deep Color
Täiskaadrilaotus
Digitaalne väljund
Kuni
Digitaalse väljundi „Digital Output valimine
Dünaamilise diapasooni reguleerimine
PCM alladiskreetimine
Allamiksimise režiim
48 kHz, isegi kui lülitasite PCM alladiskreetimise välja
Võrk
Võrguseadistused
Juhtmega ühenduse seadistamine Automaatne
Juhtmega ühenduse seadistamine Käsitsi
Vajutage nuppu, et liikuda sättele „DNS Mode DNS-režiim
Vajutage Enter nuppu, et valida „IP Mode IP-režiim
Juhtmevaba võrk
Numbrite sisestamiseks kasutage puldil olevaid numbrinuppe
„Windows XP Tehke paremklõps võrgu „Network ikoonil
Juhtmevaba võrguühenduse seadistamine Käsitsi
„Windows
Mis asub „Windowsi töölaua paremal all nurgas
Toetav Samsungi juhtmevaba ruuter, saate
Võrgustaatus
Oodake, kuni ühendus automaatselt luuakse
Juhtmevaba ühenduse automaatselt üles seada
Algsed seadistused
BD-LIVE internetiühendus
„Anynet+HDMI-CEC
BD-andmete haldus
Algseadistamine
DivX videolaenutus
„Blu-ray plaadi vanemakontroll
DVD-plaadi vanemakontroll
Võrgu kaugjuhtimispult
Esiekraan
Tarkvara uuendamine
Üldine Tugi
Valige „By USB USB-ühenduse abil
USB-ühenduse abil
Sisestage plaat mängijasse
Liikuge plaadimängija menüüs valikutele
Võtke ühendust Samsungiga
Taasesitus
Põhifunktsioonid
Plaadi struktuur
3D konverter
Soovitud stseeni otsimine
Pealkirjamenüü kasutamine
Pealkirjaloendi esitamine
Hüpikmenüü kasutamine Peatükkide vahelejätmine
Astmeline esitus
Aegluubis esitus
Otse soovitud stseenile liikumine
Pealkirja või peatüki kordamine
Täisekraanile lülitumine
Osa kordamine
Pildiseadistuste valimine
Heli keele valimine
Kaameranurga muutmine
Subtiitrite keele valimine
Bonusview seadistamine
Vajutage nuppe, et valida soovitud kaameranurk
Muusika kuulamine
Heliplaadi CD-DA/MP3-plaadi esitamine
Search otsingu nupud Kiire esitus
Ainult heliplaat CD-DA
Esitusloend
Heliplaadi CD-DA/MP3-plaadi kordamine
Piltide taasesitamine
JPEG-failide esitamine
Slaidiesituse funktsiooni kasutamine
Liikuge kodumenüüsse „Home
USB-salvestusmeediumi Taasesitamine
„Smart Hub teenuse esmakordne käivitamine
Võrguteenused
„SmartHub teenuse kasutamine
Määrake võrguseadistused. Vaadake lk
„Smart Hub teenuse kiire ülevaade
Konto loomine
Klaviatuuri kasutamine
Käesolev klaviatuur
Teksti, numbrite ja sümbolite sisestamine
Kontosse sisselogimine
Seadistuste menüü Sinine D
Korrake samme 7 ja
Sammu juurde peatükis Konto haldus
Teenuse konto registreerimine
Algseadistamine
Salasõna muutmine
Teenuse kontode eemaldamine
Omadused
Toimetamise režiimi menüü Kollane C
Liigutamine
Vidina kausta liigutamine
Kausta ümbernimetamine
Uus kaust
Lukustamine
Üksuste toimetamine kaustas
Lukust vabastamine
Tasulised rakendused
„SAMSUNG Apps
Kustutamine
Abi
Minu konto
Ribade järgi sorteerimine
Teil olema „SAMSUNG Apps konto
Sinined Sorteerimine Sorteerimaks
„AllShare funktsiooni kasutamine
„Return tagasi Eelmisesse menüüsse naasmiseks
Sisestage BD-LIVE’i toetav „Blu-ray plaat
Veaotsing
Lisa
Tehasesätetele Kasutage seda ainult äärmisel vajadusel
Unustasite salasõna
BD-andmed Kui kogete muid probleeme
Samsungi teeninduskeskusega
Teleri vaatamine 3D-funktsiooni kasutades
Toote remont
Tehnilised andmed
Vastavuse ja ühildumise teade
Page
Koopiakaitse
Võrguteenusest lahtiütlemine
Eesti keel
Avatud allika litsentsi teavitus
Litsents
English
Italiano
Suomi
Polski
Hrvatski
86851, San Diego, CA, 92138, USA
העתקה יופסקו
מוצר זה משלב טכנולוגיה קניינית תחת רישיון מטעם תאגיד
אמריקאים ועולמיים אחרים שהתקבלו או שהם עומדים ותלויים
ﺔϴΑήﻌﻟا ﺔϐϠﻟا
Duntes Riia, LV-1013, Läti Tel 800 7267 Eesti
Garantiiteave
Võtke ühendust Balti riikide Samsungi esindusega
Seadmete jäägid
Tootes olevate patareide korrektne kõrvaldamine