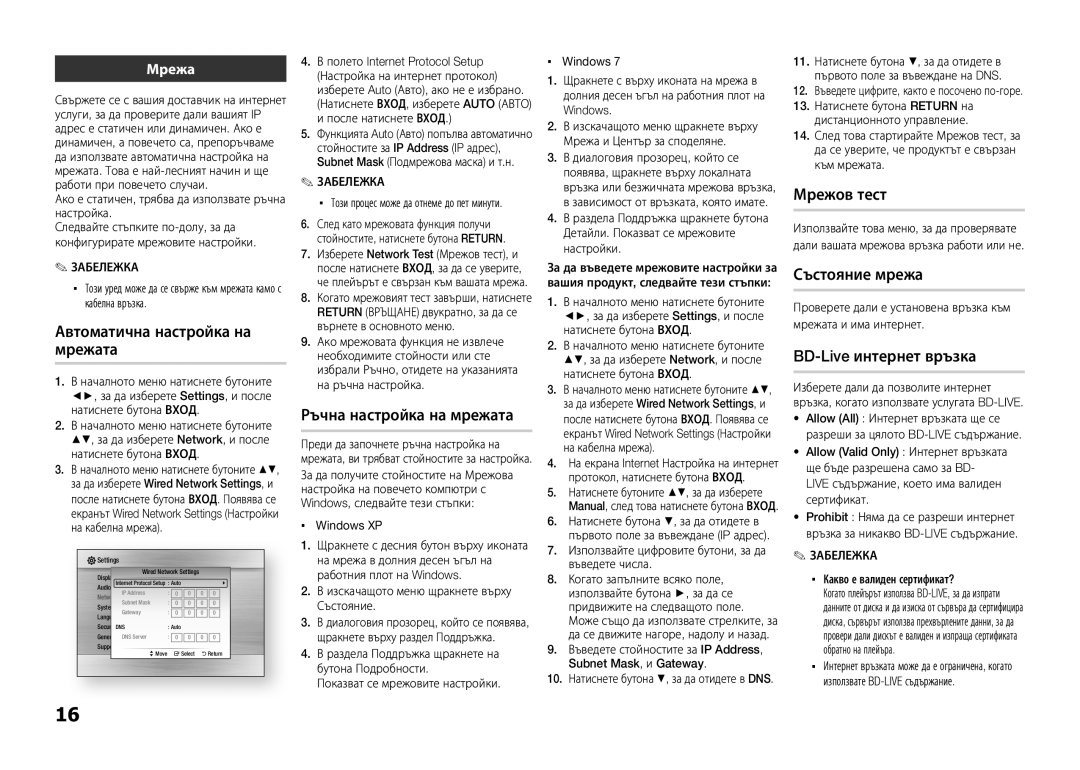Мрежа
Свържете се с вашия доставчик на интернет услуги, за да проверите дали вашият IP адрес е статичен или динамичен. Ако е динамичен, а повечето са, препоръчваме да използвате автоматична настройка на мрежата. Това е най-лесният начин и ще работи при повечето случаи.
Ако е статичен, трябва да използвате ръчна настройка.
Следвайте стъпките по-долу, за да конфигурирате мрежовите настройки.
✎ЗАБЕЛЕЖКА
▪▪ Този уред може да се свърже към мрежата камо с кабелна връзка.
Автоматична настройка на мрежата
111 В началното меню натиснете бутоните ◄►, за да изберете Settings, и после натиснете бутона ВХОД.
222 В началното меню натиснете бутоните ▲▼, за да изберете Network, и после натиснете бутона ВХОД.
333 В началното меню натиснете бутоните ▲▼, за да изберете Wired Network Settings, и после натиснете бутона ВХОД. Появява се екранът Wired Network Settings (Настройки на кабелна мрежа).
Settings
Display | | Wired Network Settings | | |
Audio | Internet Protocol Setup | : Auto | | | \ |
Network | IP Address | : | 0 | 0 | 0 | 0 |
System | | Subnet Mask | : | 0 | 0 | 0 | 0 |
| | : | 0 | 0 | 0 | 0 |
Language Gateway |
SecurityDNS | : Auto | 0 | 0 | 0 |
General | DNS Server | : | 0 |
Support | >Move | | "Select | 'Return |
| | |
444 В полето Internet Protocol Setup (Настройка на интернет протокол) изберете Auto (Авто), ако не е избрано. (Натиснете ВХОД, изберете AUTO (АВТО) и после натиснете ВХОД.)
555 Функцията Auto (Авто) попълва автоматично стойностите за IP Address (IP адрес), Subnet Mask (Подмрежова маска) и т.н.
✎ЗАБЕЛЕЖКА
▪▪ Този процес може да отнеме до пет минути.
666 След като мрежовата функция получи стойностите, натиснете бутона RETURN.
777 Изберете Network Test (Мрежов тест), и после натиснете ВХОД, за да се уверите, че плейърът е свързан към вашата мрежа.
888 Когато мрежовият тест завърши, натиснете RETURN (ВРЪЩАНЕ) двукратно, за да се върнете в основното меню.
999 Ако мрежовата функция не извлече необходимите стойности или сте избрали Ръчно, отидете на указанията на ръчна настройка.
Ръчна настройка на мрежата
Преди да започнете ръчна настройка на мрежата, ви трябват стойностите за настройка. За да получите стойностите на Мрежова настройка на повечето компютри с Windows, следвайте тези стъпки:
▪▪ Windows XP
111 Щракнете с десния бутон върху иконата на мрежа в долния десен ъгъл на работния плот на Windows.
222 В изскачащото меню щракнете върху Състояние.
333 В диалоговия прозорец, който се появява, щракнете върху раздел Поддръжка.
444 В раздела Поддръжка щракнете на бутона Подробности.
Показват се мрежовите настройки.
▪▪ Windows 7
111 Щракнете с върху иконата на мрежа в долния десен ъгъл на работния плот на Windows.
222 В изскачащото меню щракнете върху Мрежа и Център за споделяне.
333 В диалоговия прозорец, който се появява, щракнете върху локалната връзка или безжичната мрежова връзка, в зависимост от връзката, която имате.
444 В раздела Поддръжка щракнете бутона Детайли. Показват се мрежовите настройки.
За да въведете мрежовите настройки за вашия продукт, следвайте тези стъпки:
111 В началното меню натиснете бутоните ◄►, за да изберете Settings, и после натиснете бутона ВХОД.
222 В началното меню натиснете бутоните ▲▼, за да изберете Network, и после натиснете бутона ВХОД.
333 В началното меню натиснете бутоните ▲▼, за да изберете Wired Network Settings, и после натиснете бутона ВХОД. Появява се екранът Wired Network Settings (Настройки на кабелна мрежа).
444 На екрана Internet Настройка на интернет протокол, натиснете бутона ВХОД.
555 Натиснете бутоните ▲▼, за да изберете Manual, след това натиснете бутона ВХОД.
666 Натиснете бутона ▼, за да отидете в първото поле за въвеждане (IP адрес).
777 Използвайте цифровите бутони, за да въведете числа.
888 Когато запълните всяко поле, използвайте бутона ►, за да се придвижите на следващото поле. Може също да използвате стрелките, за да се движите нагоре, надолу и назад.
999 Въведете стойностите за IP Address, Subnet Mask, и Gateway.
1111 Натиснете бутона ▼, за да отидете в DNS.
1111 Натиснете бутона ▼, за да отидете в първото поле за въвеждане на DNS.
1111 Въведете цифрите, както е посочено по-горе.
1111 Натиснете бутона Return на дистанционното управление.
1111 След това стартирайте Мрежов тест, за да се уверите, че продуктът е свързан към мрежата.
Мрежов тест
Използвайте това меню, за да проверявате дали вашата мрежова връзка работи или не.
Състояние мрежа
Проверете дали е установена връзка към мрежата и има интернет.
BD-Live интернет връзка
Изберете дали да позволите интернет връзка, когато използвате услугата BD-LIVE.
•• Allow (All) : Интернет връзката ще се разреши за цялото BD-LIVE съдържание.
•• Allow (Valid Only) : Интернет връзката ще бъде разрешена само за BD- LIVE съдържание, което има валиден сертификат.
•• Prohibit : Няма да се разреши интернет
връзка за никакво BD-LIVE съдържание.
✎ЗАБЕЛЕЖКА
▪▪ Какво е валиден сертификат?
Когато плейърът използва BD-LIVE, за да изпрати данните от диска и да изиска от сървъра да сертифицира диска, сървърът използва прехвърлените данни, за да провери дали дискът е валиден и изпраща сертификата обратно на плейъра.
▪▪ Интернет връзката може да е ограничена, когато използвате BD-LIVE съдържание.