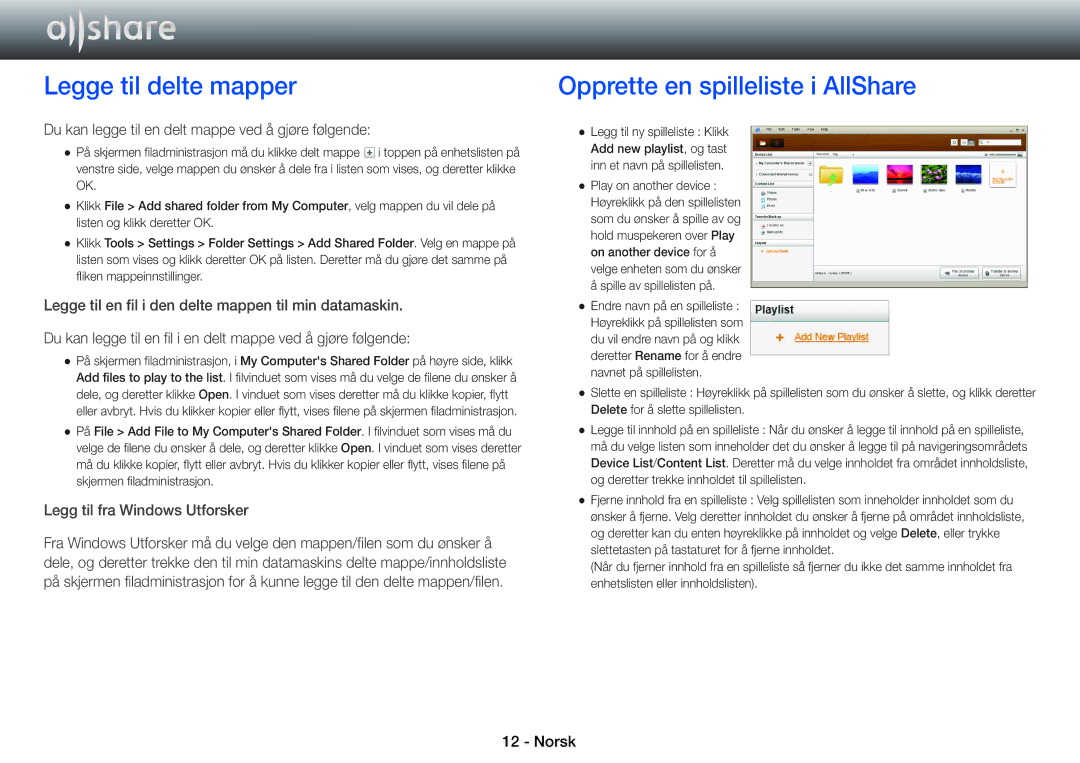STB-E7900N/XE, STB-E7500N/XE, BD-E8900N/XE, BD-E8300N/XE, BD-E8500N/XE specifications
The Samsung BD-E8500N/XE, BD-E8300N/XE, BD-E8900N/XE, STB-E7500N/XE, and STB-E7900N/XE are a series of cutting-edge Blu-ray players and set-top boxes that exemplify Samsung's commitment to high-quality home entertainment. These devices are designed to enhance the viewing experience with advanced technologies and a user-friendly interface.One of the standout features of the BD-E8500N/XE is its dual tuner capability, allowing users to record two different shows simultaneously while watching a third. This feature is a game-changer for those who enjoy binge-watching TV series or keeping up with multiple programs. The built-in hard drive offers ample storage for recorded content, making it easy to catch up on missed episodes at a later time.
All models in this series support Full HD 1080p playback, ensuring that users can enjoy movies and shows with crystal-clear clarity. The BD-E8900N/XE goes further by offering 3D playback for a more immersive viewing experience. With support for various file formats, these players can handle a wide array of media, making them a versatile addition to any home theater.
For streaming enthusiasts, these devices come equipped with Smart Hub technology. This feature provides easy access to popular streaming services like Netflix, YouTube, and Amazon Prime Video. Users can enjoy a plethora of content at their fingertips, all accessed seamlessly through the intuitive on-screen interface.
In terms of connectivity, the BD-E8500N/XE, BD-E8300N/XE, and BD-E8900N/XE come with multiple HDMI outputs, USB ports, and built-in Wi-Fi, allowing for a hassle-free connection to other devices and the internet. The STB-E7500N/XE and STB-E7900N/XE also provide similar connectivity options, making it easy to integrate them into a home network.
Moreover, Samsung's proprietary technologies enhance the overall performance of these devices. An example is the Smart View feature, which allows users to view content on their smartphones or tablets and even control the Blu-ray player remotely.
With sleek designs and a focus on user experience, the BD-E8500N/XE, BD-E8300N/XE, BD-E8900N/XE, STB-E7500N/XE, and STB-E7900N/XE cater to the diverse needs of modern viewers. Whether you're a film buff, a series addict, or a dedicated gamer, these devices provide an entertaining and hassle-free viewing experience, making them a worthy addition to any entertainment setup.