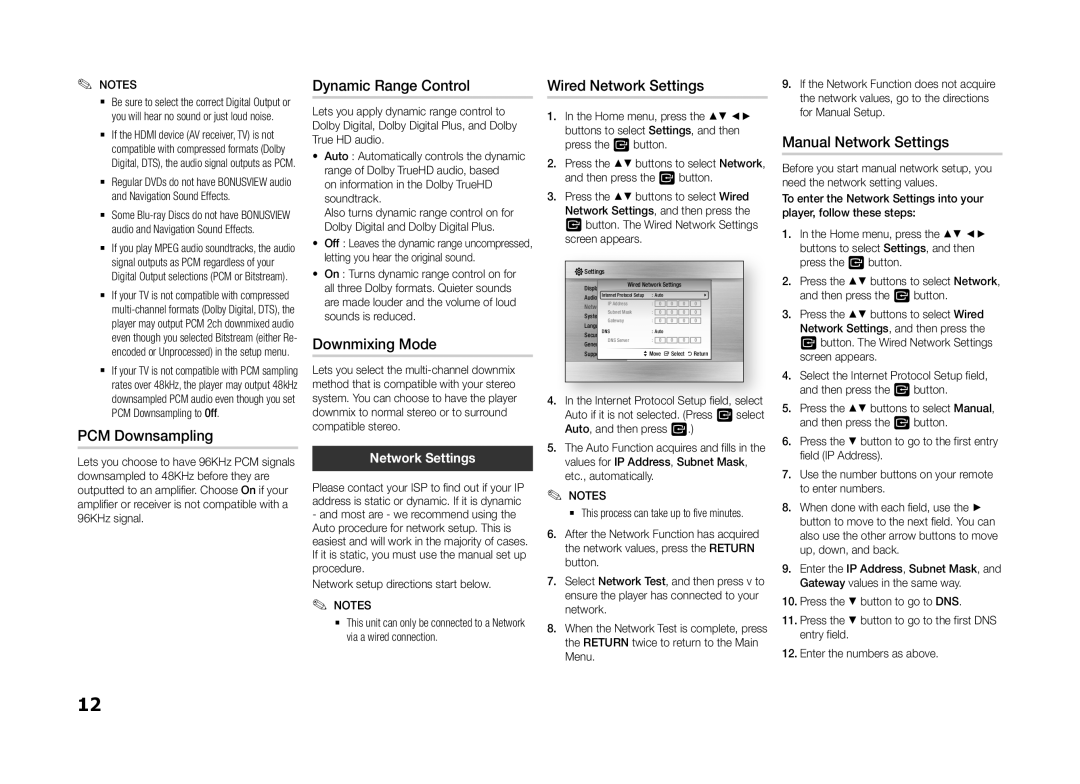BD-H5500/SJ, BD-H5500/ZN, BD-H5500/UM, BD-H5500/XS, BD-H5500/HC specifications
The Samsung BD-H5500 series is a versatile and feature-packed lineup of Blu-ray players designed to elevate home entertainment experiences. With models like BD-H5500/HC, BD-H5500/XS, BD-H5500/UM, BD-H5500/ZN, and BD-H5500/SJ, Samsung brings a variety of functionalities packed into a sleek design, ensuring optimal performance for all users.One of the standout features of the BD-H5500 series is its ability to play a wide range of disc formats. This includes not only traditional Blu-ray and DVDs but also CDs, ensuring compatibility with your existing media library. The device supports various high-definition video formats, which enhance the playback quality of your favorite movies and shows. With Full HD 1080p resolution support, users can enjoy a crystal-clear viewing experience, bringing every detail to life on the screen.
Additionally, Samsung's BD-H5500 series is equipped with Smart Hub technology, which provides access to a plethora of streaming services. This connectivity allows users to watch popular content from platforms like Netflix, YouTube, and Hulu in a seamless manner, making it easier than ever to enjoy the latest films and series. The built-in Wi-Fi functionality enables easy access to internet content without the need for additional equipment.
Moreover, the BD-H5500 players come with Samsung's Disc-to-Digital feature, which allows users to convert physical DVD collections into digital copies. This capability not only helps in organizing your media library but also provides convenience for on-the-go viewing, as you can access your films on various devices.
For audio enthusiasts, the BD-H5500 series supports high-quality audio formats such as Dolby TrueHD and DTS-HD Master Audio. These technologies ensure that soundtracks and dialogue are delivered with stunning clarity, providing an immersive audio experience that matches the high-definition visuals.
The sleek profile of the BD-H5500 models makes them a stylish addition to any entertainment setup. They are designed to fit seamlessly into existing systems while offering ease of use with intuitive remote controls.
In summary, the Samsung BD-H5500/HC, BD-H5500/XS, BD-H5500/UM, BD-H5500/ZN, and BD-H5500/SJ players encapsulate the essence of advanced home entertainment technology. With their robust feature sets, including diverse format compatibility, Smart Hub access, Disc-to-Digital functionality, high-quality audio capabilities, and an elegant design, they are perfect choices for anyone looking to enhance their cinematic experience at home. Enjoy the best of streaming and physical media all in one device, bringing the theater experience right into your living room.