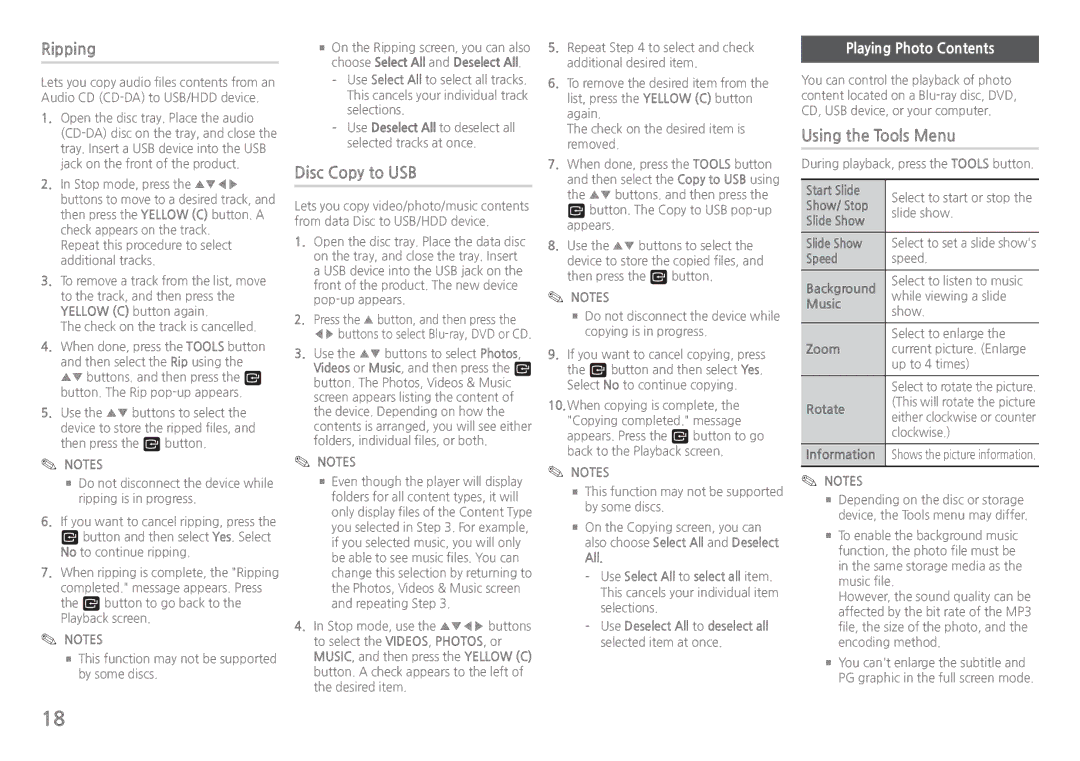BD-J5500E/EN, BD-J5500/EN specifications
The Samsung BD-J5500/EN is a sleek and versatile Blu-ray player designed to bring an exceptional home entertainment experience to users. This compact device offers a multitude of features, technologies, and characteristics that elevate movie viewing and multimedia playback.One of the most notable aspects of the BD-J5500 is its ability to support Full HD 1080p playback. This ensures that users experience crystal-clear picture quality with vibrant colors and sharp details, making films and shows come alive in the comfort of their living rooms. The player is capable of playing a variety of disc formats, including regular DVDs, Blu-ray Discs, and even 3D Blu-rays, appealing to a wide range of users with varying media collections.
In addition to its outstanding video capabilities, the BD-J5500/EN incorporates Smart features that provide users with access to a plethora of streaming content. Equipped with Wi-Fi connectivity, this Blu-ray player allows for seamless integration with popular streaming services like Netflix, YouTube, and Amazon Prime Video. Now, users can enjoy their favorite shows and movies without the need for additional devices. The Smart Hub interface is intuitive and user-friendly, ensuring easy navigation through apps and streaming options.
One of the standout technologies in the BD-J5500 is its Wide Color Enhancer, which enhances the color palette in videos, resulting in a richer and more immersive viewing experience. The player's advanced video upscaling technology also means that standard DVDs can be upscaled to near-full HD quality, allowing users to enjoy older titles with enhanced clarity and detail.
The compact design of the BD-J5500 ensures it fits seamlessly into any home entertainment system. The player comes with all the essential connectivity options, including HDMI output, USB input for media playback from external drives, and an optical audio output for superior sound. As a versatile component of a home theater setup, it delivers high-quality audio and video performance.
In conclusion, the Samsung BD-J5500/EN is an excellent choice for anyone looking to enhance their home cinema experience with a reliable Blu-ray player. Its combination of Full HD playback, Smart features, and user-friendly design make it a strong contender in the market. Whether watching the latest blockbuster, enjoying classic films, or streaming content, the BD-J5500 provides a comprehensive multimedia solution that caters to all entertainment needs.