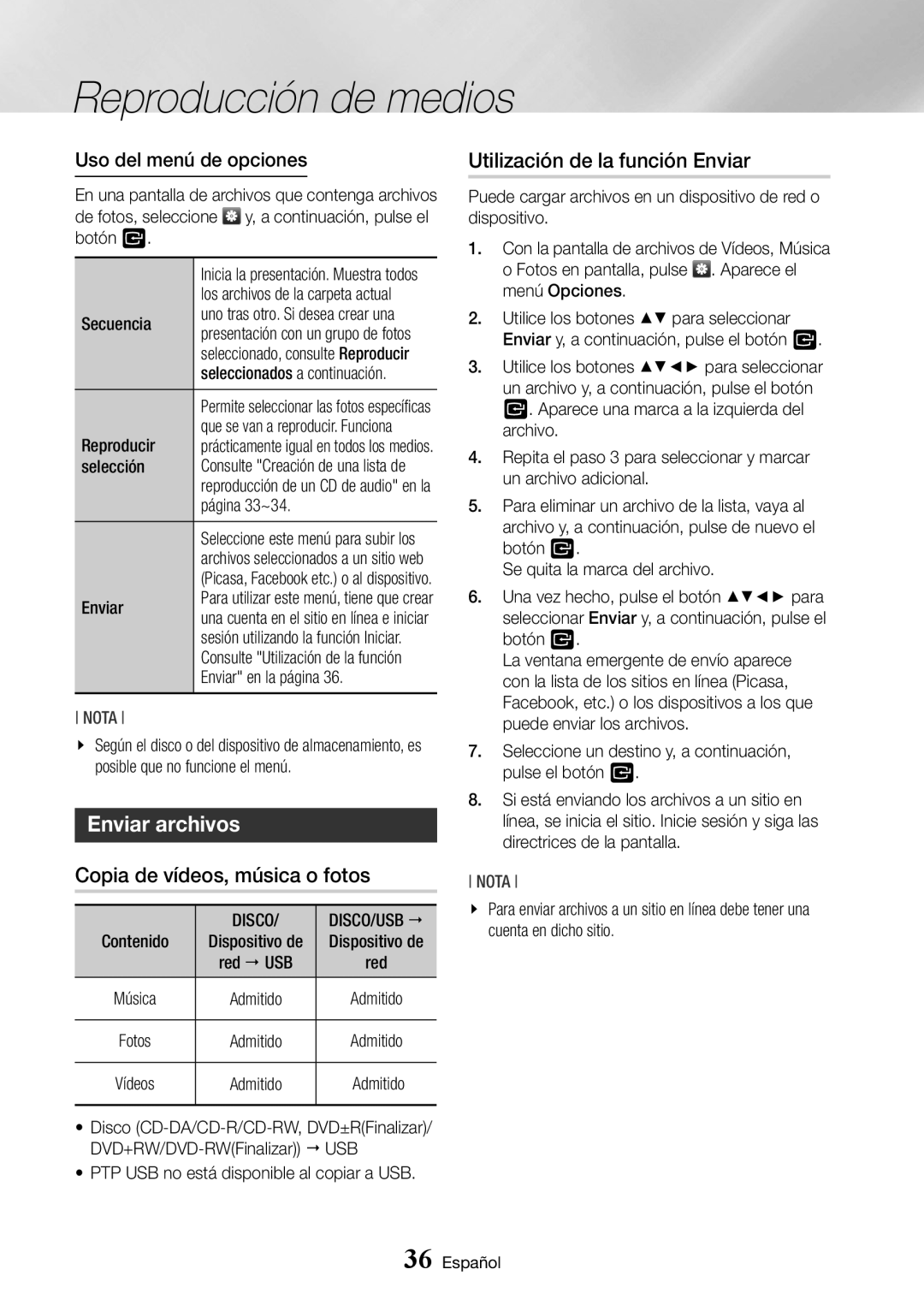BD-J6300/ZF specifications
The Samsung BD-J6300 series, which includes model numbers BD-J6300/ZG, BD-J6300/ZF, BD-J6300/EN, and BD-J6300/XN, is a high-performance Blu-ray player that brings a host of features and advanced technologies designed to enhance your home entertainment experience.One of the standout features of the BD-J6300 is its ability to play 3D Blu-ray discs, offering an immersive viewing experience that takes full advantage of modern 3D televisions. In addition to 3D content, the player supports full HD 1080p content, ensuring that movie enthusiasts can enjoy their favorite films with stunning picture clarity and detail.
The BD-J6300 boasts Smart Hub technology, which allows users to access a wide array of streaming services such as Netflix, YouTube, and Hulu directly from the player. This feature transforms the Blu-ray player into a central hub for home entertainment, offering easy navigation through a user-friendly interface. With built-in Wi-Fi, users can connect to the internet without the need for additional cables.
Another significant aspect of the BD-J6300 is its compatibility with a variety of file formats. It supports numerous audio and video formats, including MKV, WMV, and AVI, making it versatile for playing media from USB devices. The USB port located on the front of the player allows for easy connection of smartphones, tablets, or external hard drives, enabling users to enjoy their personal media libraries with minimal hassle.
The player also features Samsung's 4K Upscaling technology, which enhances the resolution of standard Blu-ray discs to near 4K quality. This is particularly beneficial for users who have invested in a 4K television, as it allows them to maximize their viewing experience even with standard content, bridging the gap between HD and 4K.
Audio performance is another highlight of the BD-J6300, as it supports various high-definition audio formats, including DTS-HD Master Audio and Dolby TrueHD. This ensures that users can experience movie soundtracks and special effects in the highest quality available.
Overall, the Samsung BD-J6300 series players offer a robust combination of features, convenience, and high-quality performance, making them a great addition to any home entertainment system. With their ability to play 3D Blu-rays, access streaming services, support various file formats, and enhance resolution, these players cater to the needs of both casual viewers and dedicated cinephiles alike.