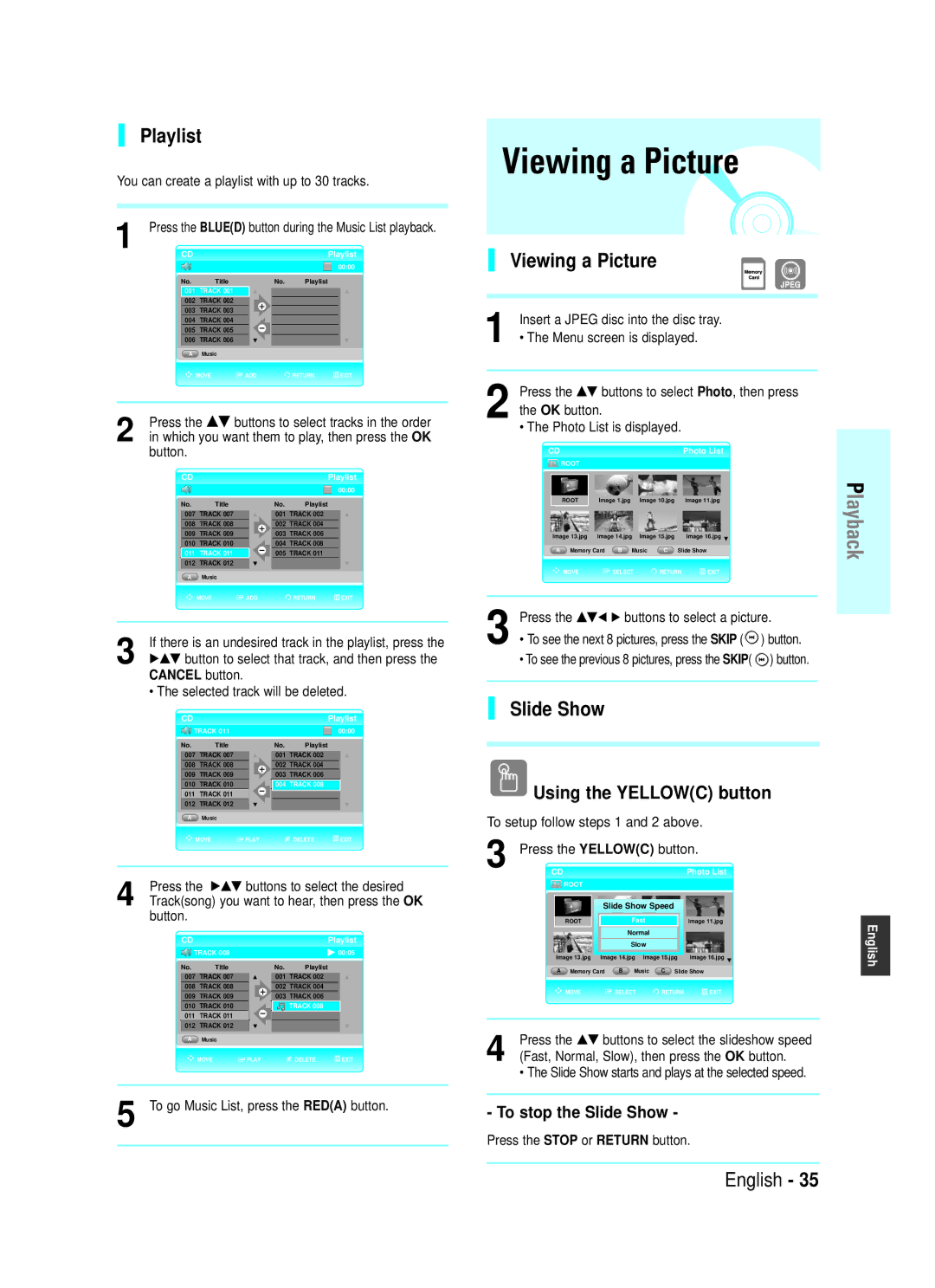BD-P1000/MEA, BD-P1000/XEL specifications
The Samsung BD-P1000 is a groundbreaking Blu-ray Disc player that emerged as one of the early commercial devices in the market. Released in the mid-2000s, the BD-P1000 series, which includes models such as BD-P1000/XEG, BD-P1000/XEL, BD-P1000/XEN, BD-P1000/XEO, and BD-P1000/XEH, was remarkable for its time, bringing high-definition viewing experiences to home theaters worldwide.One of the standout features of the BD-P1000 series is its capability to play Blu-ray Discs, which offers a much higher resolution than standard DVDs. With support for 1080p output, it allows users to experience movies with stunning clarity and detail, with colors that pop and vibrant imagery. The player is equipped with HDMI output, enabling easy connection to compatible HDTVs for the best visual experience.
The BD-P1000 also features multi-format playback capability, allowing users to enjoy a wide variety of media. Alongside Blu-ray discs, it supports standard DVDs and audio CDs, making it a versatile addition to any home entertainment system. Additionally, it provides upscaling functionality, which enhances the resolution of lower-quality video sources, resulting in better image quality on high-definition screens.
Another key characteristic of the BD-P1000 series is its progressive scan technology. This feature ensures that video frames are displayed in a seamless manner, which helps reduce motion blurring and enhances picture smoothness, making it ideal for watching fast-moving action scenes or sports.
Moreover, the BD-P1000 boasts a robust audio performance, supporting various formats, including Dolby Digital and DTS sound formats. This versatility ensures a rich, cinematic audio experience that complements the high-definition visuals, making movie nights a more immersive experience.
In terms of connectivity options, the BD-P1000 was designed to address future needs, featuring Ethernet connectivity. This allows for potential firmware updates and access to internet-based content, enhancing its capabilities.
Overall, the Samsung BD-P1000 series signifies an important leap in home entertainment technology. Its combination of high-definition video output, multi-format playback, and advanced audio options makes it a significant player in the transition from standard to high-definition media formats. As the Blu-ray disk format became the new standard for high-quality home video, the BD-P1000 laid the groundwork for future advancements in consumer electronics.