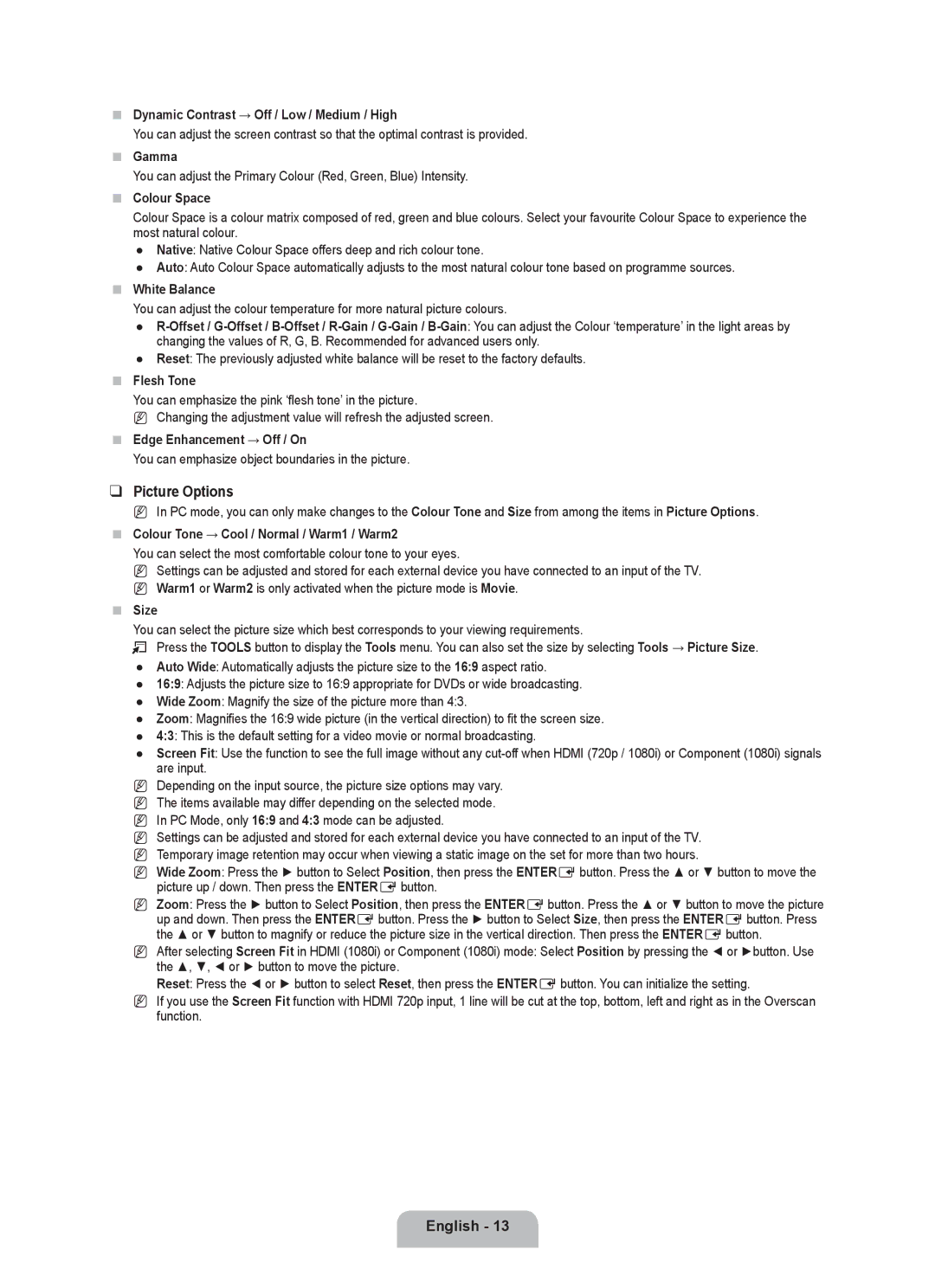Dynamic Contrast → Off / Low / Medium / High
You can adjust the screen contrast so that the optimal contrast is provided.
Gamma
You can adjust the Primary Colour (Red, Green, Blue) Intensity.
Colour Space
Colour Space is a colour matrix composed of red, green and blue colours. Select your favourite Colour Space to experience the most natural colour.
●Native: Native Colour Space offers deep and rich colour tone.
●Auto: Auto Colour Space automatically adjusts to the most natural colour tone based on programme sources.
White Balance
You can adjust the colour temperature for more natural picture colours.
●
●Reset: The previously adjusted white balance will be reset to the factory defaults.
Flesh Tone
You can emphasize the pink ‘flesh tone’ in the picture.
N Changing the adjustment value will refresh the adjusted screen.
Edge Enhancement → Off / On
You can emphasize object boundaries in the picture.
❑Picture Options
N In PC mode, you can only make changes to the Colour Tone and Size from among the items in Picture Options.
Colour Tone → Cool / Normal / Warm1 / Warm2
You can select the most comfortable colour tone to your eyes.
N Settings can be adjusted and stored for each external device you have connected to an input of the TV. N Warm1 or Warm2 is only activated when the picture mode is Movie.
Size
You can select the picture size which best corresponds to your viewing requirements.
T Press the TOOLS button to display the Tools menu. You can also set the size by selecting Tools → Picture Size.
●Auto Wide: Automatically adjusts the picture size to the 16:9 aspect ratio.
●16:9: Adjusts the picture size to 16:9 appropriate for DVDs or wide broadcasting.
●Wide Zoom: Magnify the size of the picture more than 4:3.
●Zoom: Magnifies the 16:9 wide picture (in the vertical direction) to fit the screen size.
●4:3: This is the default setting for a video movie or normal broadcasting.
●Screen Fit: Use the function to see the full image without any
NDepending on the input source, the picture size options may vary. N The items available may differ depending on the selected mode. N In PC Mode, only 16:9 and 4:3 mode can be adjusted.
N Settings can be adjusted and stored for each external device you have connected to an input of the TV. N Temporary image retention may occur when viewing a static image on the set for more than two hours.
N Wide Zoom: Press the ► button to Select Position, then press the ENTEREbutton. Press the ▲ or ▼ button to move the picture up / down. Then press the ENTEREbutton.
N Zoom: Press the ► button to Select Position, then press the ENTEREbutton. Press the ▲ or ▼ button to move the picture up and down. Then press the ENTEREbutton. Press the ► button to Select Size, then press the ENTEREbutton. Press the ▲ or ▼ button to magnify or reduce the picture size in the vertical direction. Then press the ENTEREbutton.
N After selecting Screen Fit in HDMI (1080i) or Component (1080i) mode: Select Position by pressing the ◄ or ►button. Use the ▲, ▼, ◄ or ► button to move the picture.
Reset: Press the ◄ or ► button to select Reset, then press the ENTEREbutton. You can initialize the setting.
N If you use the Screen Fit function with HDMI 720p input, 1 line will be cut at the top, bottom, left and right as in the Overscan function.
English - 13