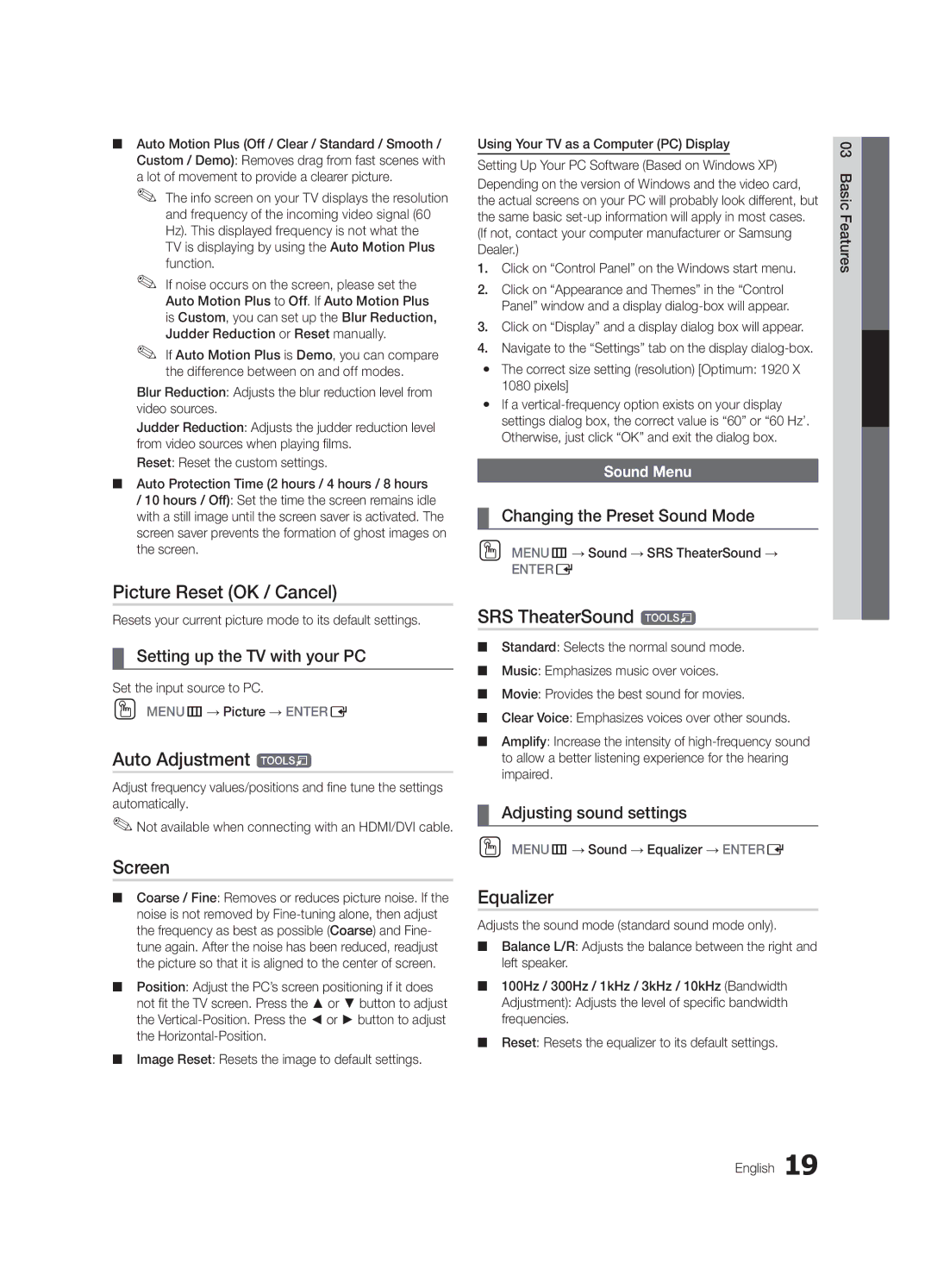Contact Samsung Worldwide
Samsung Electronics Canada Inc., Customer Service
Still image warning
Securing the Installation Space
Installation with a stand
Installation with a wall-mount
Contents
Input Cables Sold Separately
List of Features
Accessories
Getting Started
See separate guide for installing the stand Stand 1EA
Install the Stand
Follow the steps below to connect the TV to the stand
Product color and shape may vary depending on the model
Buttons on the remote control
Power Indicator Speakers Remote control sensor
Viewing the Control Panel
Brings up the OSD
Viewing the Remote Control
Started
Turns the TV on and off
Press the or button, then press the ENTEREbutton
Connecting to an Antenna
Plug & Play Initial Setup
Power Input
Connections
Connecting to an AV Device
Connections
Device
Digital Audio OUT Optical
Connecting to an Audio Device
Using an HDMI/DVI Cable or a D-sub Cable
Connecting to a PC
Edit Name
Basic Features
How to Navigate Menus
Source List
Auto Program
Channel List
Add to Favorite / Delete from Favorite
Antenna Air / Cable t
Editing Channels
Other Features
Clear Scrambled Channel
Programmed
Eco Solution
Mode t
Fine Tune
Changing the Picture Options
Advanced Settings
Advanced Settings
OO MENUm→ Picture → Advanced Settings →
Picture Options
Picture Options
SRS TheaterSound t
Picture Reset OK / Cancel
Auto Adjustment t
Screen
SRS TruDialog Off / On
Auto Volume Off / Normal / Night
Sound Reset OK / Cancel
SRS TruSurround HD Off / On t
Security
Using the Sleep Timer
Setting the On/Off Timer
Timer
Sub-ratings D, L, S, V work similarly. So
Control what your children are watching
Not be suitable for children under the age
Sexually Suggestive Dialog
Caption
OO MENUm→ Setup → Entere
Caption feature doesn’t work in Component, Hdmi or PC modes
Menu Language
Legal Notice
Wireless Remote Control Off / On
General
PIP t
HD Connection Guide
Software Upgrade
Software Upgrade
Self Diagnosis
Modem Port on the Wall
Advanced Features
Connecting to a Wired Network
Network Connection
Network Type Wired Network Setup Network Test
Network Setup Auto
Network Setup Manual
Network Setup
Wall
Connecting to a Wireless Network
Connect via an extension cable
Network Setup Samsung Auto Configuration
Boot up
Connect using the USB right angle adapter
Security Key Entered ~9 Number
Network Setup PBC WPS
Delete
Advanced Features English
Network Setup Ad-Hoc
Disappears automatically
SWL Samsung Wireless Link
SWL connect
To connect
Turn on your TV
MENUm → Application → Content
USB Mass Storage Class MSC device
View → Media Play → Entere
Advanced Features
Screen Display
Features
Sorting standard is different depending on the contents
Videos
Supported Lossless audio
Yy Supported Video Formats
Mbps
1920x1080
Music
Media Play Additional Functions
List section using the Green button
Photos
Playing Multiple Files
Same file name as the video Audio
Settings
Anynet+
Anynet+
Home Theater Device
Switching between Anynet+ Devices
Setting Up Anynet+
Recording
Listening through a Receiver
Troubleshooting for Anynet+
Getting Started with Internet@TV
Features Screen Display
Internet@TV
Create Create an account and link it with desired
Setting up Internet@TV
Login
Default password set is
How to create Internet@TV ID
Samsung Apps
Using the Internet@TV service
Yahoo
Sidebar Mode
Widget to My Profile
Profile Widget
Widget Gallery
Used to represent your profile
Problem Possible Solution
Troubleshooting for Internet@TV
Check with the service provider
About AllShare
Setup
Setting Up AllShare
Message / Media / ScreenShare
My Mobile
Other Information
Installing the Wall Mount
Blanking Bracket
Quantity
Assembling the Cables
Anti-theft Kensington Lock
Product Family Inches
32 ~ 40 inch TVs 46 ~ 55 inch TVs
Securing the TV to the Wall
TV-Holder Kit Sold Separately
TV-Holder BN96-15753A
Issues Solutions and Explanations
Troubleshooting
Other Information English
Make sure the Network Connection is set to Wireless p
On, refer to Remote control does not work below
There is no signal
Make sure your connected devices are powered on
Every time the TV is turned off
Storage and Maintenance
Degree connectors
Caption must be activated on the external device p
License
Specifications
Dimensions
Index
Film Mode Fine Tune Flesh Tone Frequency
AllShare Amplify Antenna Anynet+
This page is intentionally Left blank
Modèle De série
Téléviseur ACL
Avertissement relatif à limage fixe
Sécurisation de l’espace d’installation
Installation sur un support
Installation murale
Table des matières
Vérifiez le symbole
Guide de l’utilisateur Cordon d’alimentation
Accessoires
Mise en route
Caractéristiques
M4 X L12 Vis 9EA
Installation de la base
Reportez-vous au guide séparé pour linstallation du support
Support 1EA
Présentation du panneau de commande
Insertion des piles piles AAA
Présentation de la télécommande
Appuyez sur la touche ou , puis sur la touche Entere
Branchement à une antenne
Prêt à l’emploi Mise en marche initiale
Domicile
Branchement à un appareil audiovisuel
Branchements
Appareil
Branchement à un appareil audio
Laide dun câble HDMI/DVI ou câble D-sub
Branchement d’un PC
Modification de la source dentrée
Fonctions de base
Liste source
Entrer le nom
Prog. auto
Liste des canaux
Ajouter aux favoris / Effacer des favoris t
Antenne Air / Câble t
Autres fonctions
Effacer les canaux brouillés
Enregistrement par minuterie
Modification des canaux
Syn. Précise
Solution Eco
Modification du mode dimage préréglé
Solutions économiques
Réglages avancés
Mode RVB uniqu Off Espace couleur Standard
Réglages avancés
Changement des options de limage
480p
Options dimage
Options dimage
OO MENUm→ Image → Options dimage → Entere
Égaliseur
Réinitialisation de limage OK / Annuler
Réglage Auto t
Écran
Sélect. le haut-parleur Haut-p. externe / Haut-parleur TV
Volume auto Off / Normal / Nuit
Langue privilégiée
Son multi-piste MTS
Minuterie
Sécurité
Utilisation de la fonction de veille
Exclusion automatique de programmes
Émissions selon un système de classification
Public de tous âges aucune restriction. / PG Accessible
Des parents fortement recommandée. / R Avec
Blocage V-Chip Off / On Vous pouvez bloquer des
Sous-titres
Langue menu
Avis juridique
Télécommande sans fil Off / On
Général
ISI t
Mise à niveau du logiciel
Autodiagnostic
Mise à niveau du logiciel
Guide de connexion HD
Routeur IP
Fonctions avancées
Connexion à un réseau câblé
Connexion au réseau
Réglage du réseau
Réglage du réseau Auto
Réglage du réseau Manuel
Réseau
Adaptateur LAN sans fil Samsungou
Connexion à un réseau sans fil
’illustration ci-dessous
Avez
Samsung
Réglage du réseau Configuration automatique
Code de sécurité Entré ~9 Nombre Bas casse Supprimer Espace
Appuyez sur le bouton rouge de la télécommande
Réglage du réseau PBC WPS
Ou pour sélectionner Auto, puis sur Entere
Code de sécurité dans l’appareil que vous voulez brancher
Réglage du réseau Ad Hoc
Comment brancher un appareil Ad hoc existant
Appuyez sur la touche ou pour vous rendre au champ DNS
Connexion SWL
Mettez le téléviseur en marche
Branchement d’un dispositif USB
Branchement à un PC par lentremise dun réseau
Mémoire de grande capacité MSC
Fonctions avancées
Le critère de classement varie en fonction du contenu
Vidéos
Page-écran
Yy Formats de sous-titre pris en charge
Yy Formats vidéo compatibles
Musique
Fonctions supplémentaires Media Play
Lecture de plusieurs fichiers
Fichier vidéo Audio
Paramètres
Branchement à une chaîne de cinéma maison Samsung
Qu’est-ce qu’Anynet+? t
Cinéma maison
Permutation entre appareils Anynet+
Configuration de la fonction Anynet+
Enregistrement
Dépannage de la fonction Anynet+
Écoute par lintermédiaire dun récepteur
Page-écran
Faites lexpérience de divers services offerts par Samsung
Commandes
Démarrage avec Internet@TV
Ouvrir une session
Configuration dInternet@TV
Une fois terminé, sélectionnez OK. Appuyez sur la touche
Création dun ID Internet@TV
Xx Le mot de passe doit être composé de chiffres uniquement
Gestionnaire
Utilisation des touches de couleur avec la Samsung Apps
Utilisation du service Internet@TV
Mode Barre latérale
Mode Port dattache
Modification des entrefilets dans le port dattache
Question de sécurité de votre profil
Yy Le menu Commandes administratives vous permet de
Commandes administratives
Linstallation guidée
Dépannage de la fonction Internet@TV
Propos de AllShare
Configuration
Configuration dAllShare
Message / Média / ScreenShare
Alarme calendrier
Alarme darrivée dun appel
Utilisation de la fonction Media
Autre information
Installation de l’ensemble de fixation murale
Support dobturation
Vis standard Quantité
Disposition des câbles
Utilisation du verrou antivol Kensington
Pouces
’ensemble du dispositif qui convient à votre appareil
Installation du dispositif de retenue
Stabilisation du téléviseur par rapport au mur
Dispositif de retenue pour téléviseur vendu séparément
Dépannage
Problèmes Solutions et explications
Il n’y a pas dimage
Essayez loption Test réseau du menu Configuration p
Téléviseur, ou ne règle pas le volume
Pas dimage Le téléviseur ne s’allume pas
Entreposage et entretien
Licence
Spécifications techniques
Samsung Electronics America, Inc Français
Vue avant / Vue latérale`
Haut-parleur externe
Autodiagnostic Balance G/D
Veille Vidéos Volume Français
Aff. de base AllShare Amplification Antenne Anynet+