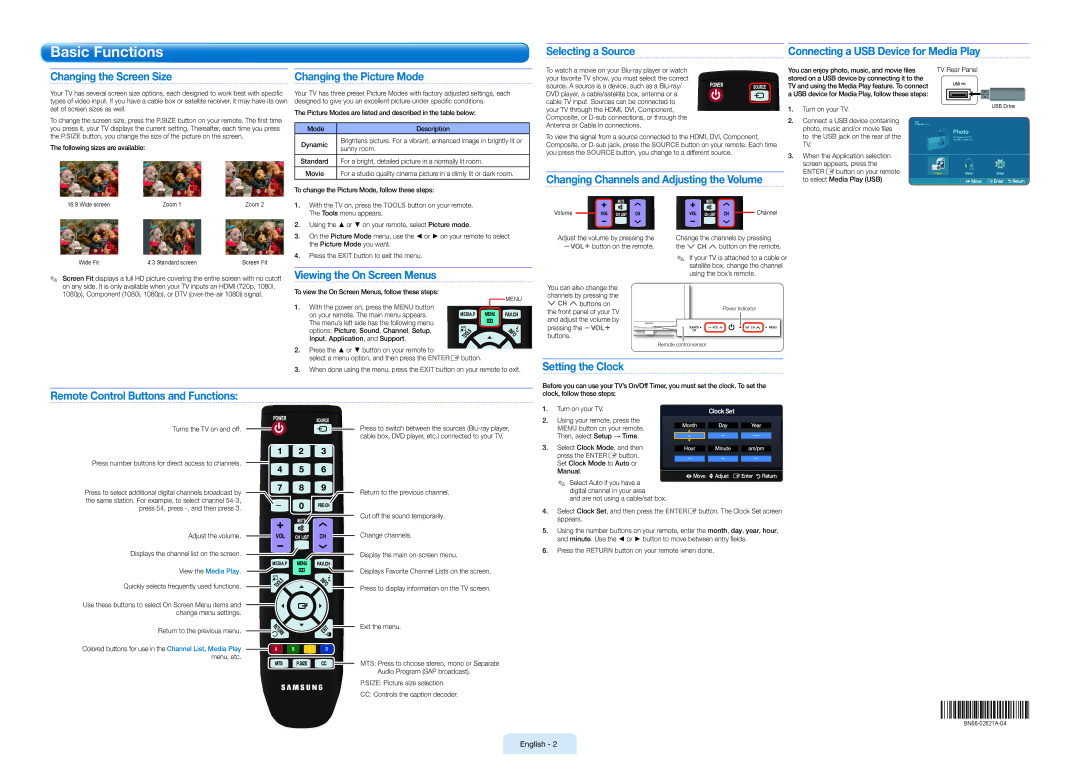BN68-02621A-04, LC350-QSG specifications
The Samsung BN68-02621A-04, also known as the LC350-QSG, is a top-of-the-line LCD display that showcases advanced features and technologies, making it a fantastic choice for both personal and professional use. Known for its crisp image quality and vibrant colors, the LC350-QSG delivers an exceptional viewing experience across various applications, from home entertainment to corporate presentations.One of the standout characteristics of the BN68-02621A-04 is its impressive display resolution. Utilizing Full HD technology, the screen provides a resolution of 1920 x 1080 pixels, enabling users to enjoy sharp and detailed images that make everything from movies to presentations come alive. The display's high contrast ratio further enhances image quality, ensuring darker blacks and brighter whites, leading to a more immersive viewing experience.
In addition to its resolution and contrast capabilities, the LC350-QSG features advanced LED backlighting technology. This ensures not only energy efficiency but also improved color accuracy and brightness. Users will appreciate the vibrant colors that pop on the screen, making it suitable for graphics-intensive tasks and multimedia content.
The BN68-02621A-04 also comes equipped with various connectivity options, allowing for versatile use. The display includes multiple HDMI ports, a USB interface, and support for various video formats, ensuring compatibility with a wide range of devices. This flexibility makes it easy to connect to laptops, gaming consoles, and media players, enhancing its usability in various environments.
Another notable feature of the LC350-QSG is its slim design, which not only improves aesthetics but also makes it easy to mount on walls or relocate within a workspace. The lightweight construction ensures that it can be handled without difficulty, which is especially beneficial for those looking to set up presentations on the go.
Lastly, the Samsung BN68-02621A-04 is built with durability in mind. Its robust construction and high-quality materials provide resilience against wear and tear, ensuring that it stands the test of time even with extended use. Additionally, Samsung's commitment to quality and innovation means that users can trust the performance and reliability of the LC350-QSG.
In summary, the Samsung BN68-02621A-04, LC350-QSG, is a remarkable display that combines cutting-edge technology with user-friendly features. Its excellent image quality, extensive connectivity options, and sleek design make it an ideal choice for anyone seeking a high-performance LCD display for both personal and professional applications.