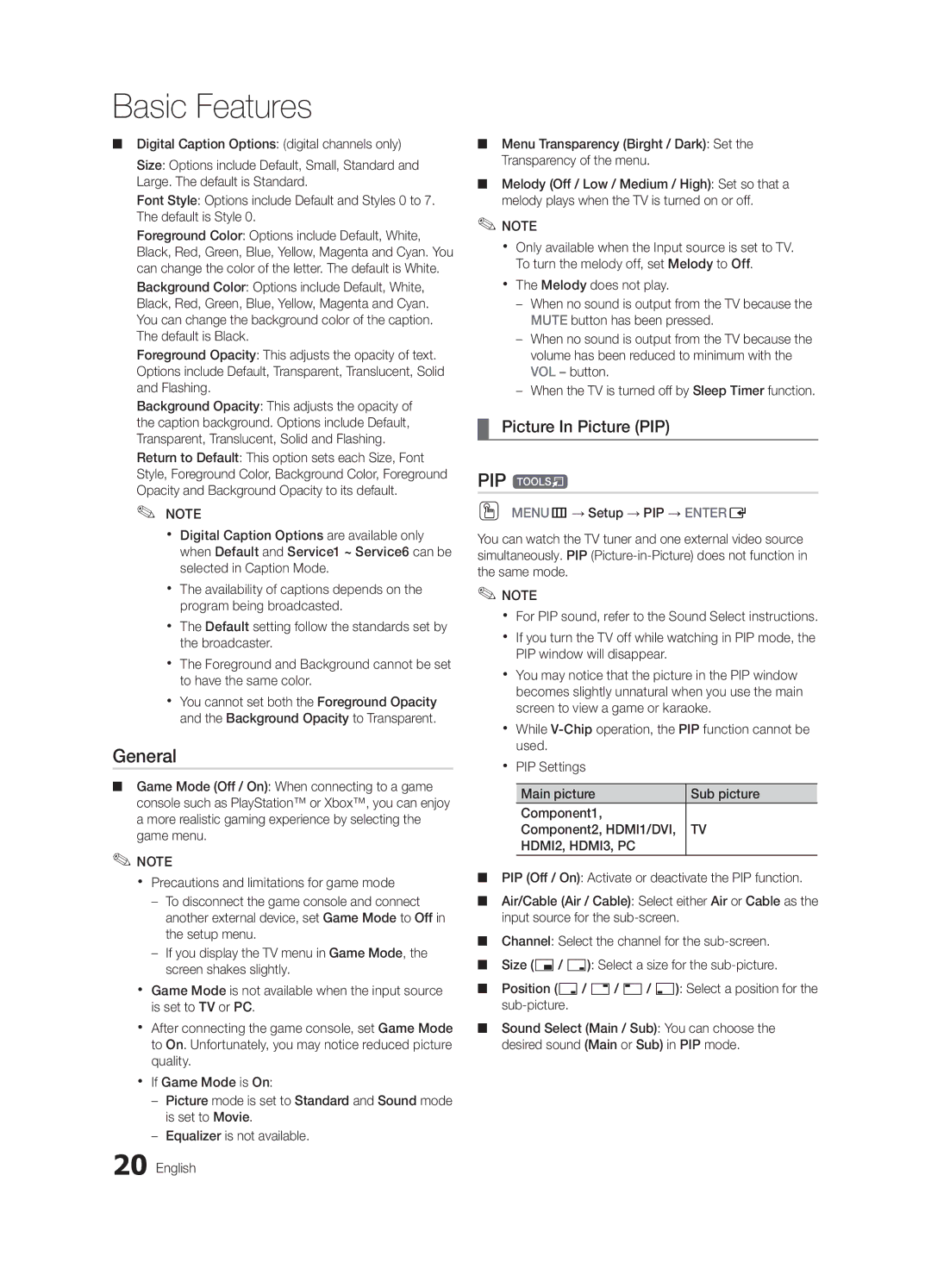Basic Features
■■ Digital Caption Options: (digital channels only)
Size: Options include Default, Small, Standard and Large. The default is Standard.
Font Style: Options include Default and Styles 0 to 7. The default is Style 0.
Foreground Color: Options include Default, White, Black, Red, Green, Blue, Yellow, Magenta and Cyan. You can change the color of the letter. The default is White.
Background Color: Options include Default, White, Black, Red, Green, Blue, Yellow, Magenta and Cyan. You can change the background color of the caption. The default is Black.
Foreground Opacity: This adjusts the opacity of text. Options include Default, Transparent, Translucent, Solid and Flashing.
Background Opacity: This adjusts the opacity of the caption background. Options include Default, Transparent, Translucent, Solid and Flashing.
Return to Default: This option sets each Size, Font Style, Foreground Color, Background Color, Foreground Opacity and Background Opacity to its default.
✎✎ NOTE
xx Digital Caption Options are available only when Default and Service1 ~ Service6 can be selected in Caption Mode.
xx The availability of captions depends on the program being broadcasted.
xx The Default setting follow the standards set by the broadcaster.
xx The Foreground and Background cannot be set to have the same color.
xx You cannot set both the Foreground Opacity and the Background Opacity to Transparent.
General
■■ Game Mode (Off / On): When connecting to a game console such as PlayStation™ or Xbox™, you can enjoy a more realistic gaming experience by selecting the game menu.
✎✎NOTE
xx Precautions and limitations for game mode
––To disconnect the game console and connect another external device, set Game Mode to Off in the setup menu.
––If you display the TV menu in Game Mode, the screen shakes slightly.
xx Game Mode is not available when the input source is set to TV or PC.
xx After connecting the game console, set Game Mode to On. Unfortunately, you may notice reduced picture quality.
xx If Game Mode is On:
––Picture mode is set to Standard and Sound mode is set to Movie.
––Equalizer is not available.
20 English
■■ Menu Transparency (Birght / Dark): Set the Transparency of the menu.
■■ Melody (Off / Low / Medium / High): Set so that a melody plays when the TV is turned on or off.
✎✎NOTE
xx Only available when the Input source is set to TV. To turn the melody off, set Melody to Off.
xx The Melody does not play.
––When no sound is output from the TV because the MUTE button has been pressed.
––When no sound is output from the TV because the volume has been reduced to minimum with the VOL – button.
––When the TV is turned off by Sleep Timer function.
¦¦ Picture In Picture (PIP)
PIP t
OO MENUm→ Setup → PIP → ENTERE
You can watch the TV tuner and one external video source simultaneously. PIP
✎✎NOTE
xx For PIP sound, refer to the Sound Select instructions.
xx If you turn the TV off while watching in PIP mode, the PIP window will disappear.
xx You may notice that the picture in the PIP window becomes slightly unnatural when you use the main screen to view a game or karaoke.
xx While
xx PIP Settings
Main picture | Sub picture |
Component1, |
|
Component2, HDMI1/DVI, | TV |
HDMI2, HDMI3, PC |
|
■■ PIP (Off / On): Activate or deactivate the PIP function.
■■ Air/Cable (Air / Cable): Select either Air or Cable as the input source for the
■■ Channel: Select the channel for the
■■ Size (Õ/ Ã): Select a size for the
■■ Position (Ã/
■■ Sound Select (Main / Sub): You can choose the desired sound (Main or Sub) in PIP mode.