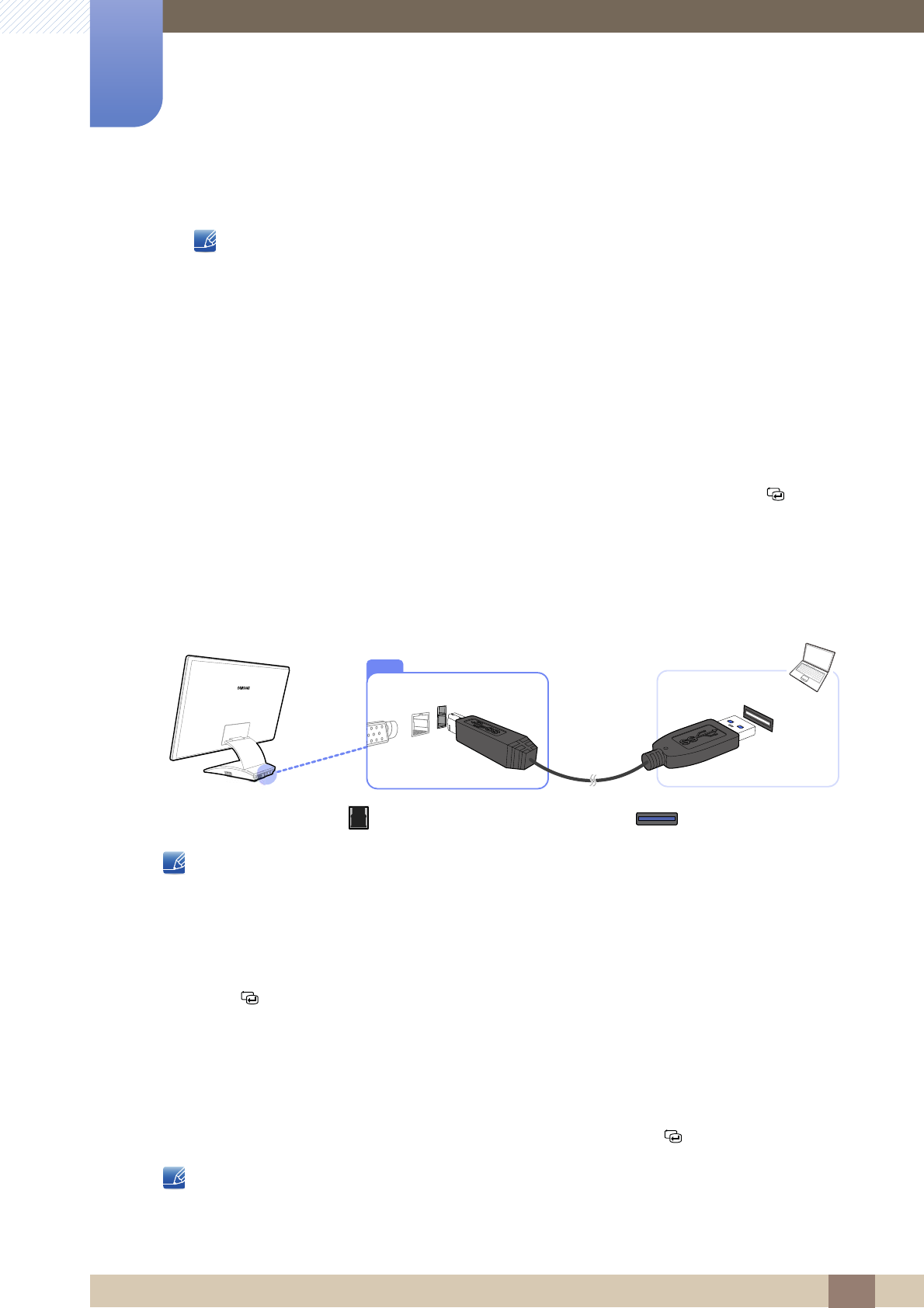
32
Using "Central Station"
2
2 Using "Central Station"
zRename: Customize the name of the connected monitor.
The program will automatically activate to allow you to use the Wireless USB connection even
when the "Wireless Display" window is closed.
Automatic/manual Wireless USB connection
Set Auto Wireless Detection to On under HUB in the on-screen display menu. A Wireless USB
connection will automatically be established if the product is within 1.5 m from the PC. The first priority
will be given to a Wireless USB connection even when the product is in power-saving mode or is
connected to another input source (Analog/USB/HDMI). The Connecting to PC… message will be
displayed while connection is attempted.
To establish a Wireless USB connection when Auto Wireless Detection is set to Off, press [ ] to switch
to Wireless USB mode. The Connecting to PC… message will be displayed while connection is
attempted. Deactivating the Wireless USB mode will automatically restore the previous mode.
2.3.2 Connecting to a PC via the USB Cable
Connect the USB cable to [ ] on t he back of the product and USB
[]
on the PC.
The product is compatible with a USB 2.0 cable. However, it is best to use a USB 3.0 cable for the
product to function fully.
Connecting to a PC using the USB cable
1Connect a desktop PC to the product using the USB cable.
2Press [ ] to change the input source for the product to USB mode.
3The product will display the PC screen if the connection is established.
Automatic/manual USB cable connection
The input source will automatically change to USB mode if a USB cable connects to the product and a
PC. If the input source does not switch to USB mode automatically, press [ ] to switch to USB mode.
Top priority will be given to Wireless USB mode if the product is connected to Wireless USB and a USB
cable at the same time.
USB