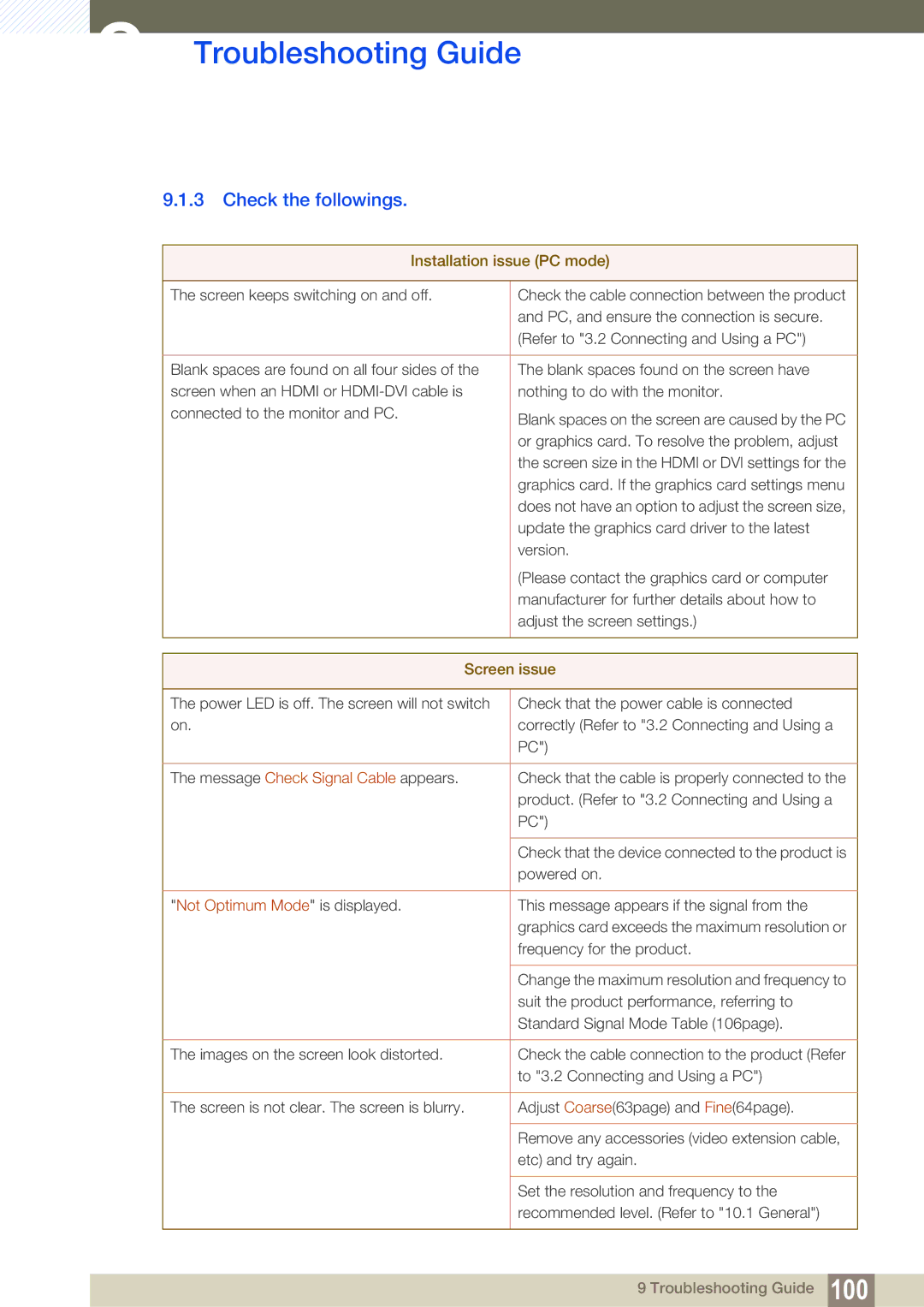C27A650X, C24A650X, C24A650U, C27A650U specifications
Samsung has consistently led the monitor market with its innovative technology and design, and the C27A650U, C24A650U, C24A650X, and C27A650X models are no exceptions. These monitors cater to a variety of users, including professionals, gamers, and everyday consumers, showcasing Samsung's commitment to quality and performance.The C27A650U and C24A650U are part of Samsung’s Smart Monitor series, which brings productivity to the forefront. Both models feature stunning UHD 4K resolution, delivering vibrant colors and impressive detail. The larger C27A650U boasts a 27-inch screen, while the C24A650U has a more compact 24-inch display, making them suitable for various workspaces. With HDR10 support, they ensure a broader range of colors and better contrast, aiding in tasks that require precision, like graphic design and photo editing.
The C24A650X and C27A650X are designed to enhance user experience further with their ergonomic design. Adjustability features such as height, tilt, and swivel allow users to customize their setup for maximum comfort and productivity. These monitors also incorporate Samsung's advanced Eye Saver Mode, which reduces blue light emission to decrease eye strain during prolonged use.
All four models utilize Quantum Dot technology, providing brighter and more vivid colors than traditional monitors. This feature is particularly beneficial for multimedia consumption and professional work that demands color accuracy. In addition, the monitors come equipped with USB-C connectivity, allowing for easy connection to laptops and other devices for a streamlined workspace.
Furthermore, these models support various productivity applications through Smart Hub, enabling users to browse the web, enjoy streaming services, and access productivity tools without requiring a PC. This versatility makes them ideal for hybrid work setups and casual use.
In summary, the Samsung C27A650U, C24A650U, C24A650X, and C27A650X embody the perfect blend of cutting-edge technology, ergonomic design, and connectivity options. They are designed not just to display content but to enhance the overall user experience across various applications, making them a formidable choice for consumers looking for a robust monitor solution. Whether in a home office, studio, or entertainment setup, these monitors deliver exceptional performance and adaptability to meet diverse needs.