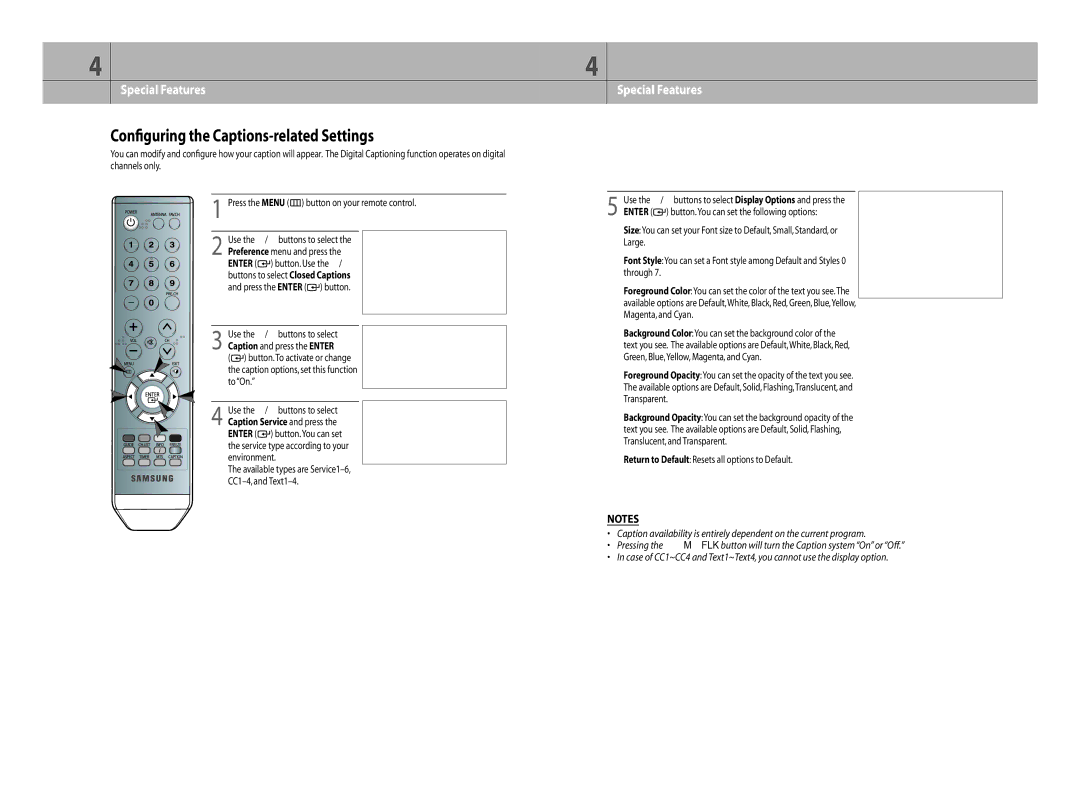DTB-H260F specifications
The Samsung DTB-H260F is a digital terrestrial receiver that caters to the growing demand for high-quality digital broadcasting in a compact and user-friendly format. As more households transition to digital television, devices like the DTB-H260F become increasingly essential for accessing various channels and improving the overall viewing experience.One of the main features of the Samsung DTB-H260F is its ability to decode DVB-T (Digital Video Broadcasting - Terrestrial) signals, which allows users to receive free-to-air digital broadcasts with exceptional clarity and quality. The device supports standard definition with an option for high definition broadcasting, ensuring viewers can enjoy their favorite shows, movies, and live events without any compromise in quality.
Another notable characteristic of the DTB-H260F is its multilingual user interface, which makes it accessible to a broad audience. Users can choose from multiple languages for on-screen menus and guides, making navigation straightforward and intuitive. This feature enhances user engagement, allowing individuals from diverse linguistic backgrounds to operate the device with ease.
The Samsung DTB-H260F is also equipped with an Electronic Program Guide (EPG), which provides real-time information about current and upcoming broadcasts. This feature allows viewers to plan their TV watching schedule effectively, ensuring they never miss their favorite programs. The EPG also supports scheduling of recordings, enabling users to capture and save content for later viewing.
Connectivity options are another strength of the DTB-H260F. It comes with multiple AV outputs, including HDMI and composite video, allowing users to connect the receiver to various display devices, from modern HDTVs to older models. The inclusion of a USB port offers additional functionality, enabling USB flash drives for media playback or firmware updates, enhancing the longevity of the device.
In terms of design, the Samsung DTB-H260F features a sleek and compact form factor that blends seamlessly with modern home entertainment setups. Its thoughtful design ensures it can fit comfortably into existing media centers without taking up too much space.
Overall, the Samsung DTB-H260F stands out in the crowded market of digital receivers with its combination of robust features, user-centric design, and technology that prioritizes high-quality viewing experiences. With its ease of use, it is an excellent choice for anyone looking to enhance their television experience while accessing a wide range of digital content.