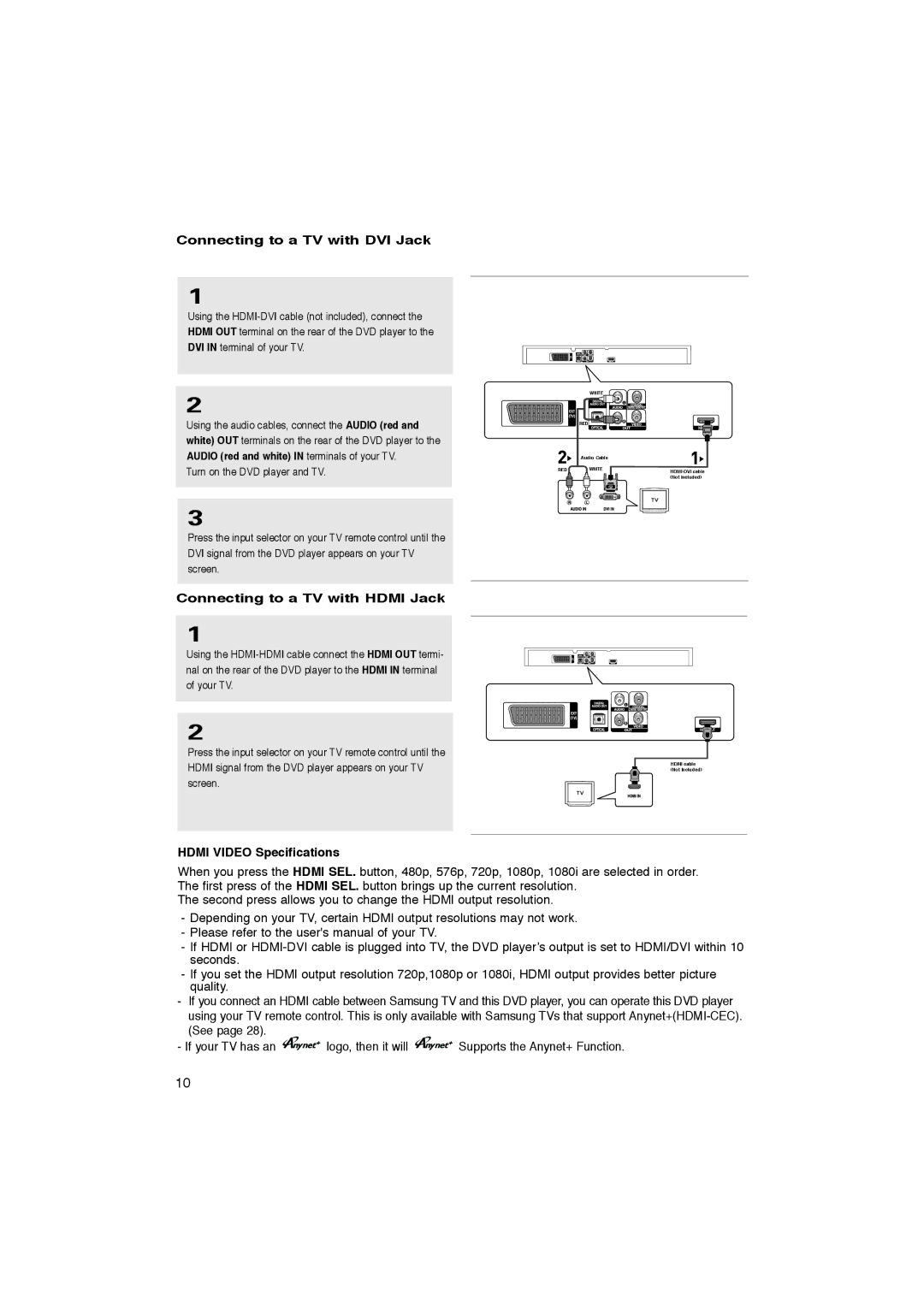Connecting to a TV with DVI Jack
1
Using the
2
Using the audio cables, connect the AUDIO (red and white) OUT terminals on the rear of the DVD player to the AUDIO (red and white) IN terminals of your TV.
Turn on the DVD player and TV.
3
Press the input selector on your TV remote control until the DVI signal from the DVD player appears on your TV screen.
Connecting to a TV with HDMI Jack
1
Using the
2
Press the input selector on your TV remote control until the HDMI signal from the DVD player appears on your TV screen.
HDMI VIDEO Specifications
| WHITE |
|
| RED |
|
| Audio Cable |
|
RED | WHITE | |
|
|
(Not Included)
HDMI cable (Not Included)
When you press the HDMI SEL. button, 480p, 576p, 720p, 1080p, 1080i are selected in order. The first press of the HDMI SEL. button brings up the current resolution.
The second press allows you to change the HDMI output resolution.
-Depending on your TV, certain HDMI output resolutions may not work.
-Please refer to the user's manual of your TV.
-If HDMI or
-If you set the HDMI output resolution 720p,1080p or 1080i, HDMI output provides better picture quality.
-If you connect an HDMI cable between Samsung TV and this DVD player, you can operate this DVD player using your TV remote control. This is only available with Samsung TVs that support
-If your TV has an ![]()
![]()
![]()
![]()
![]() logo, then it will
logo, then it will ![]()
![]()
![]()
![]()
![]() Supports the Anynet+ Function.
Supports the Anynet+ Function.
10