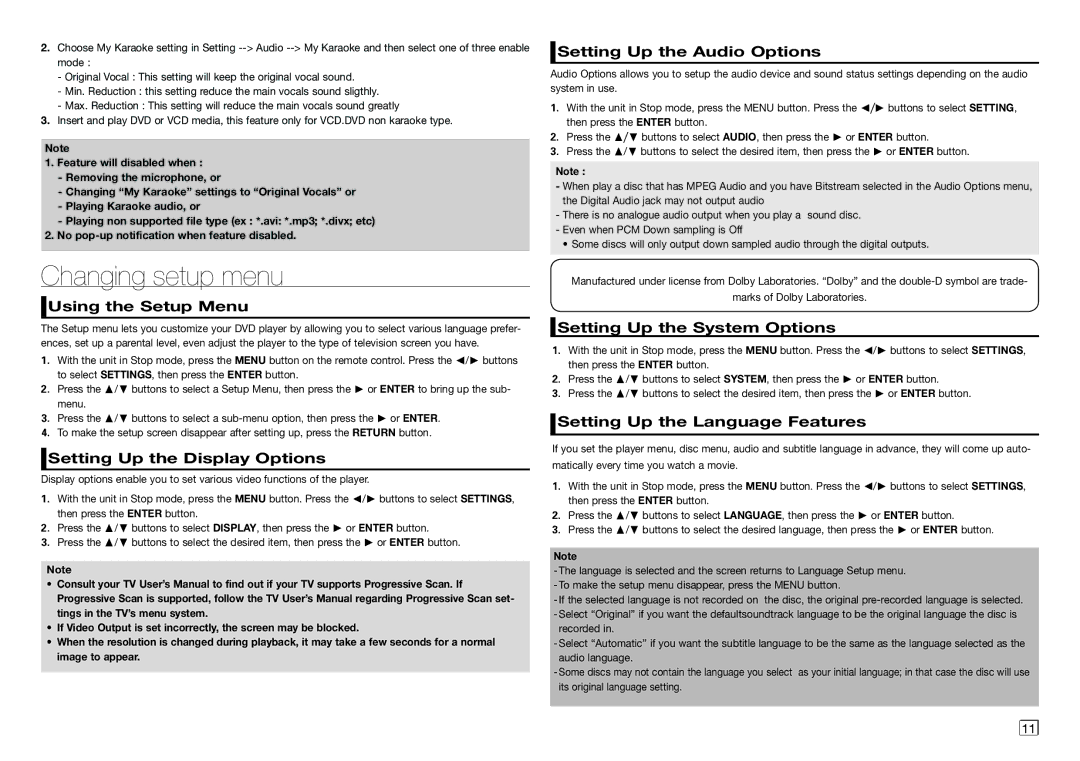DVD-E350, DVD-E360K, DVD-E360 specifications
The Samsung DVD-E360 player is a compact and versatile device that caters to a wide range of multimedia needs. Designed for those seeking to enjoy their favorite DVDs and music CDs with enhanced quality and features, the DVD-E360 stands out with its blend of portability and performance.One of the most notable features of the Samsung DVD-E360 is its compatibility with various disc formats. This player can handle DVDs, CDs, and even CD-R/RW formats, allowing users to enjoy not only their commercial movie collections but also homemade recordings. This flexibility makes it a great addition to any home entertainment setup.
The internal video processing technology of the DVD-E360 is impressive, providing viewers with sharp and clear images. The player supports multiple output formats, including 480p, which enhances the clarity of DVDs when connected to televisions that support higher quality video output. This feature is particularly important for those with modern HDTVs, ensuring that DVD viewing is as enjoyable as possible.
Furthermore, the Samsung DVD-E360 is equipped with a user-friendly interface that simplifies navigation. The remote control is intuitive, enabling users to access menus and features with ease. One of the standout characteristics of this model is its fast playback and quick resume functionality. Users can pick up right where they left off, minimizing waiting time when switching discs or resuming playback.
The design of the DVD-E360 reflects Samsung's commitment to both style and functionality. Its sleek and compact profile allows for easy placement in any media setup, whether it’s a home theater or a small living space. The player also includes a range of connectivity options, including composite video output, making it compatible with various display setups.
In addition to its primary functions, the Samsung DVD-E360 also features a range of audio capabilities. It supports Dolby Digital audio, which enhances the listening experience by delivering immersive sound quality. This is particularly beneficial for movie enthusiasts who appreciate high-quality audio to complement their viewing experience.
Overall, the Samsung DVD-E360 is a reliable choice for anyone looking to enjoy DVD content and audio CDs. Its combination of versatile format compatibility, video enhancement technology, user-friendly design, and audio quality make it a worthy addition to any entertainment system. Whether for movie nights or music playback, this DVD player provides a simple and effective solution for multimedia enjoyment.