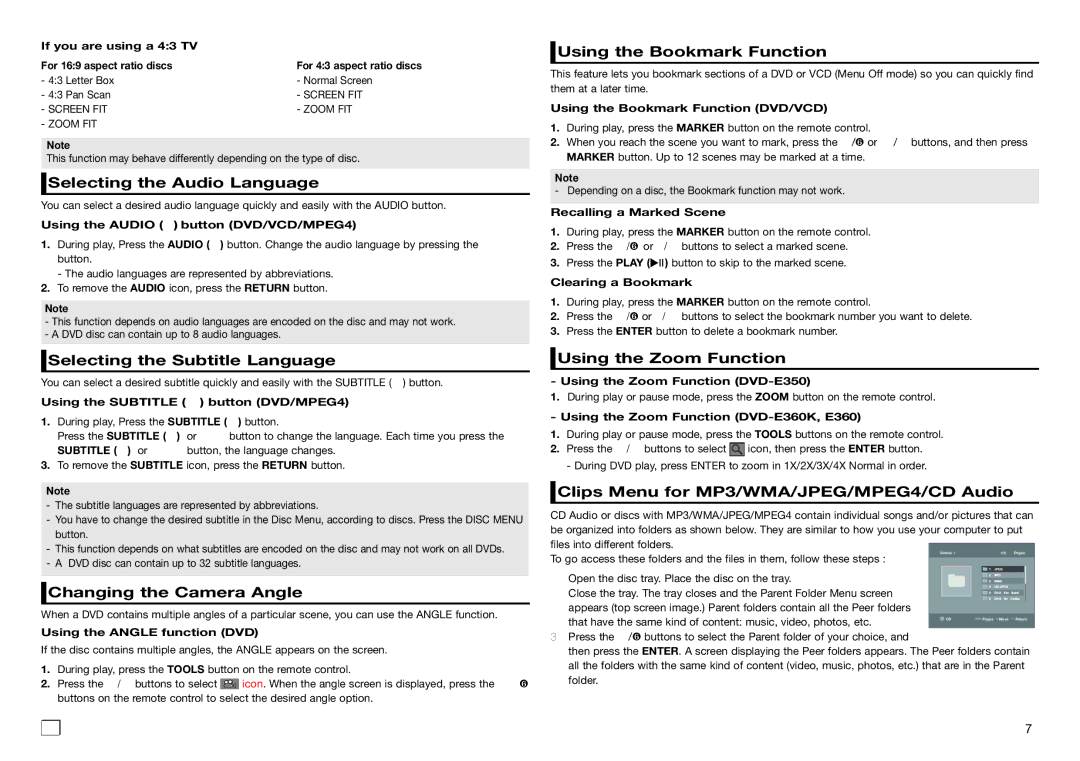DVD-E360/XV specifications
The Samsung DVD-E360/XV is a versatile DVD player that stands out for its combination of affordability and functionality, making it a popular choice for home entertainment enthusiasts. This model embodies several advanced features and technologies that enhance the user experience while maintaining a compact and sleek design.One of the most notable characteristics of the DVD-E360/XV is its ability to play a wide range of formats. In addition to standard DVDs, this player is compatible with CD, VCD, MP3, and JPEG formats, providing users with the flexibility to enjoy their favorite movies, music, and photos. This multi-format support ensures that the DVD player can serve various entertainment needs, accommodating collections that span different media types.
The Samsung DVD-E360/XV also incorporates Progressive Scan technology, which significantly improves the quality of video output. By providing a smoother and clearer image, this feature enhances DVD playback, making it visually appealing when viewed on HD televisions. The progressive scan function eliminates flicker and provides sharper images, ensuring that users enjoy an optimal viewing experience.
In terms of connectivity, the DVD-E360/XV comes with multiple output options, including composite and S-Video outputs, making it compatible with a wide range of televisions. This flexibility allows users to connect the player to older models as well as newer high-definition TVs, ensuring versatility in setup.
Additionally, the device is equipped with an easy-to-use remote control, providing convenient access to various features and functions from the comfort of a couch. The user-friendly interface simplifies navigation through menus and settings, enabling users to tailor their viewing experience according to personal preferences.
The Samsung DVD-E360/XV also emphasizes energy efficiency and environmentally friendly design. Many components are constructed with energy-saving technologies that minimize power consumption, making it a responsible choice for eco-conscious consumers.
In summary, the Samsung DVD-E360/XV is a reliable DVD player that combines excellent playback capabilities, versatile format compatibility, and essential features such as Progressive Scan technology. Its user-friendly design, along with multiple connectivity options, makes it an excellent addition to any home entertainment system. Whether you're watching movies, listening to music, or viewing photos, the DVD-E360/XV provides an enjoyable experience for all your multimedia needs.