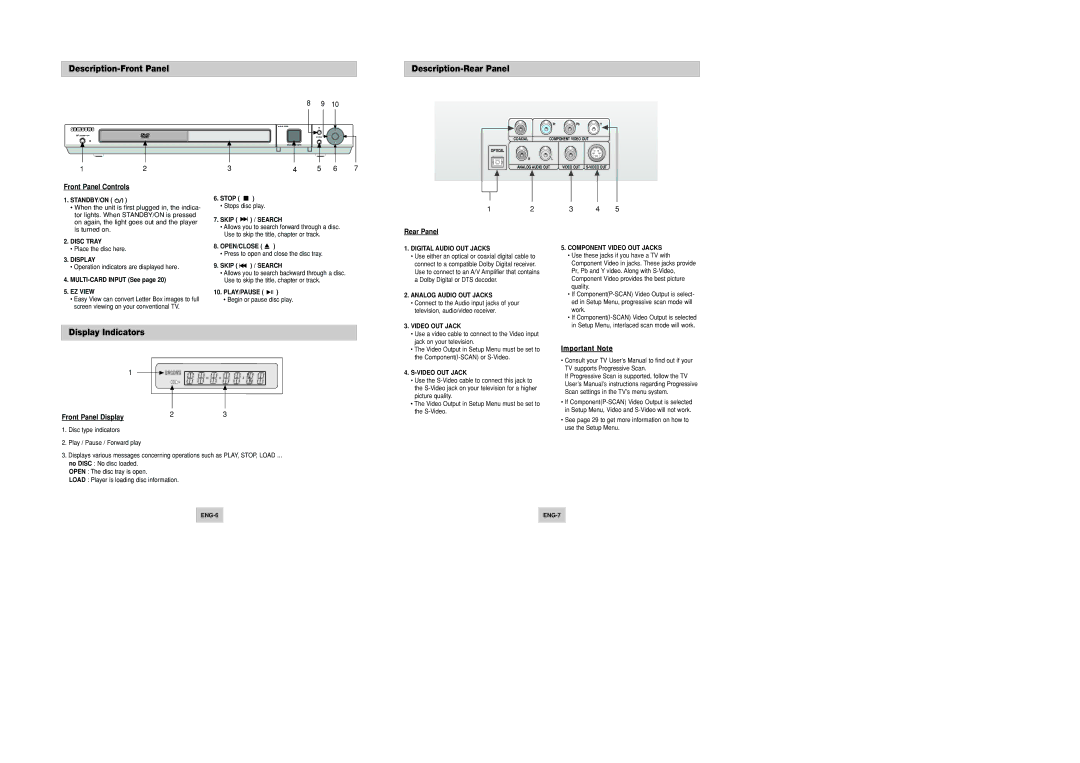DVD-P346/UMG, DVD-P346/XSG specifications
The Samsung DVD-P346 is a versatile and user-friendly DVD player that is designed to enhance your home entertainment experience. Available in two models, the DVD-P346/XSG and the DVD-P346/UMG, this player offers a range of features and technologies that make it a great addition to any home theater setup.One of the standout features of the Samsung DVD-P346 is its ability to play a wide array of disc formats. It supports not only standard DVDs but also CD-R and CD-RW formats, ensuring that users can enjoy their favorite movies, music, and photo slideshows without compatibility issues. This flexibility allows you to create your personalized entertainment library and access it seamlessly.
The DVD-P346 is equipped with progressive scan technology, which enhances video quality by providing a clearer and more detailed picture. This is especially beneficial when watching movies on high-definition televisions, as it minimizes motion blur and enhances the overall viewing experience. The player also features 1080p upscaling, which means it can upscale lower resolution DVDs to near HD quality, ensuring that older titles look their best on modern screens.
In terms of connectivity, the DVD-P346 boasts a variety of output options, including composite video, S-video, and component video outputs. This makes it easy to connect to a wide range of televisions and receivers, providing flexibility for users. Additionally, it includes an optical audio output for digital sound quality, ensuring that the audio experience matches the high-quality visuals.
The user interface of the Samsung DVD-P346 is intuitive and user-friendly, making navigation through menus and settings a breeze. The remote control is ergonomically designed, allowing for easy access to all functions without having to leave the comfort of your seat.
Another notable feature is its ability to play DivX movies, which adds to its functionality by allowing users to enjoy downloaded content from their PCs directly on their television. This feature caters to today's streaming culture, making the player a multi-functional device for various media types.
Durability and sleek design also characterize the Samsung DVD-P346. Its compact size makes it easy to place in any entertainment center, while its modern aesthetics ensure it complements your existing gear.
Overall, the Samsung DVD-P346/XSG and DVD-P346/UMG models deliver impressive performance, a wide array of features, and substantial versatility for all your DVD playback needs, making them an excellent choice for home entertainment enthusiasts.