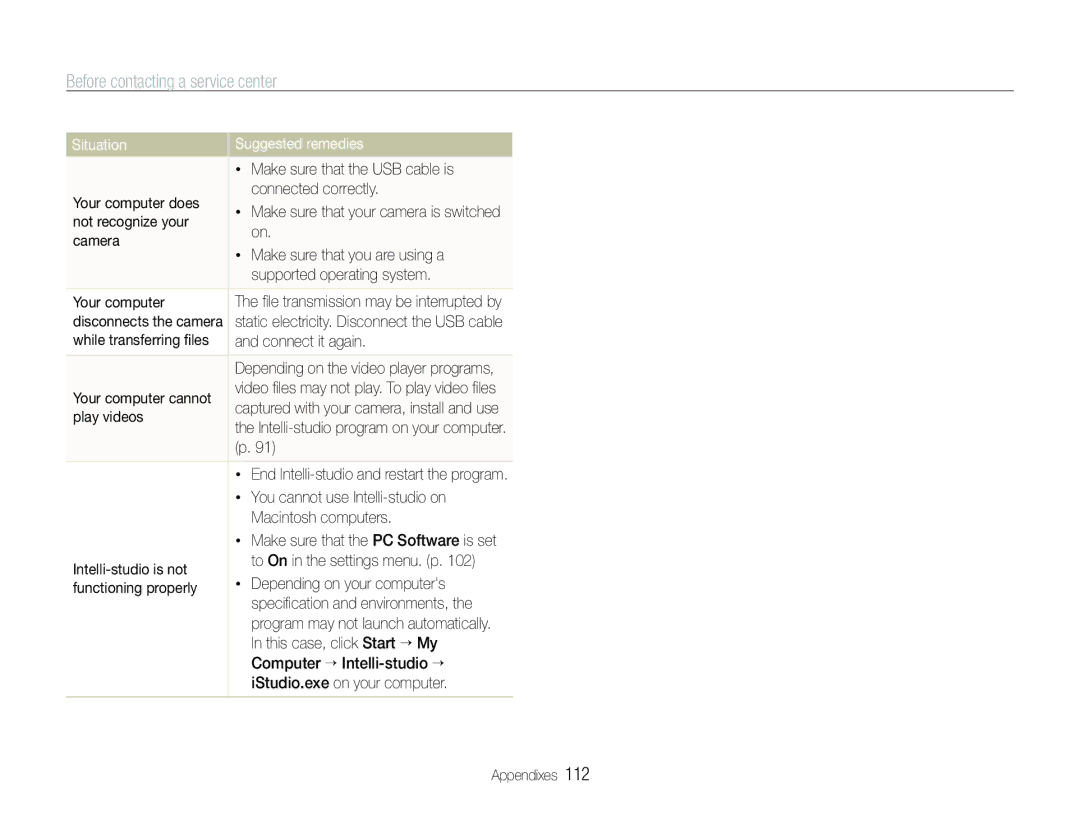EC-ST600ZBPLE2, EC-ST600ZBPBE1, EC-ST600ZBPLIL, EC-ST600ZBPBE2, EC-ST600ZBPPIT specifications
The Samsung EC-ST600Z series encompasses a trio of versatile compact digital cameras, namely the EC-ST600ZBPLIT, EC-ST600ZBPBIT, and EC-ST600ZBPPIT. These cameras bring together a blend of style, ease of use, and advanced technology, making them exceptional choices for photography enthusiasts and casual users alike.One of the standout features of the Samsung EC-ST600Z series is its impressive 14.2-megapixel sensor. This allows for stunning image clarity and detail, ensuring that every shot taken captures the essence of the moment. The cameras are equipped with a 5x optical zoom, providing flexibility to users when it comes to framing their subjects, whether they are close-ups of an intricate detail or sweeping landscapes.
A key technological advancement in these models is the 2.7-inch LCD touchscreen display. This user-friendly interface enhances the overall photography experience, allowing for easy navigation through menus and settings. The touchscreen also supports various shot modes, such as Smart Filter and Beauty Shot, which enable users to apply artistic effects and enhance portraits effortlessly.
In terms of performance, the EC-ST600Z series boasts a remarkable ability to shoot at high speed, thanks to features like the Fast Motion Video and the Motion Photo function that captures a moment in time while blurring the background. This is ideal for capturing dynamic scenes and adding a creative twist to photography.
Another noteworthy characteristic is the camera’s ability to connect via Wi-Fi, enabling instant sharing of images on social media platforms or with friends and family. This connectivity is complemented by the Remote Viewfinder feature, which allows users to control the camera from their smartphone, proving useful for group shots or difficult angles.
Battery life is also commendable, ensuring that users can capture a day’s worth of memories without the need for frequent recharging. The compact design of these cameras ensures they are highly portable, making them perfect for travel and on-the-go photography.
In conclusion, the Samsung EC-ST600Z series, with models EC-ST600ZBPLIT, EC-ST600ZBPBIT, and EC-ST600ZBPPIT, presents a wonderful blend of advanced features, user-friendly technology, and portability. Each camera is engineered to enhance the photography experience, enabling users to capture, edit, and share their favorite moments with ease.