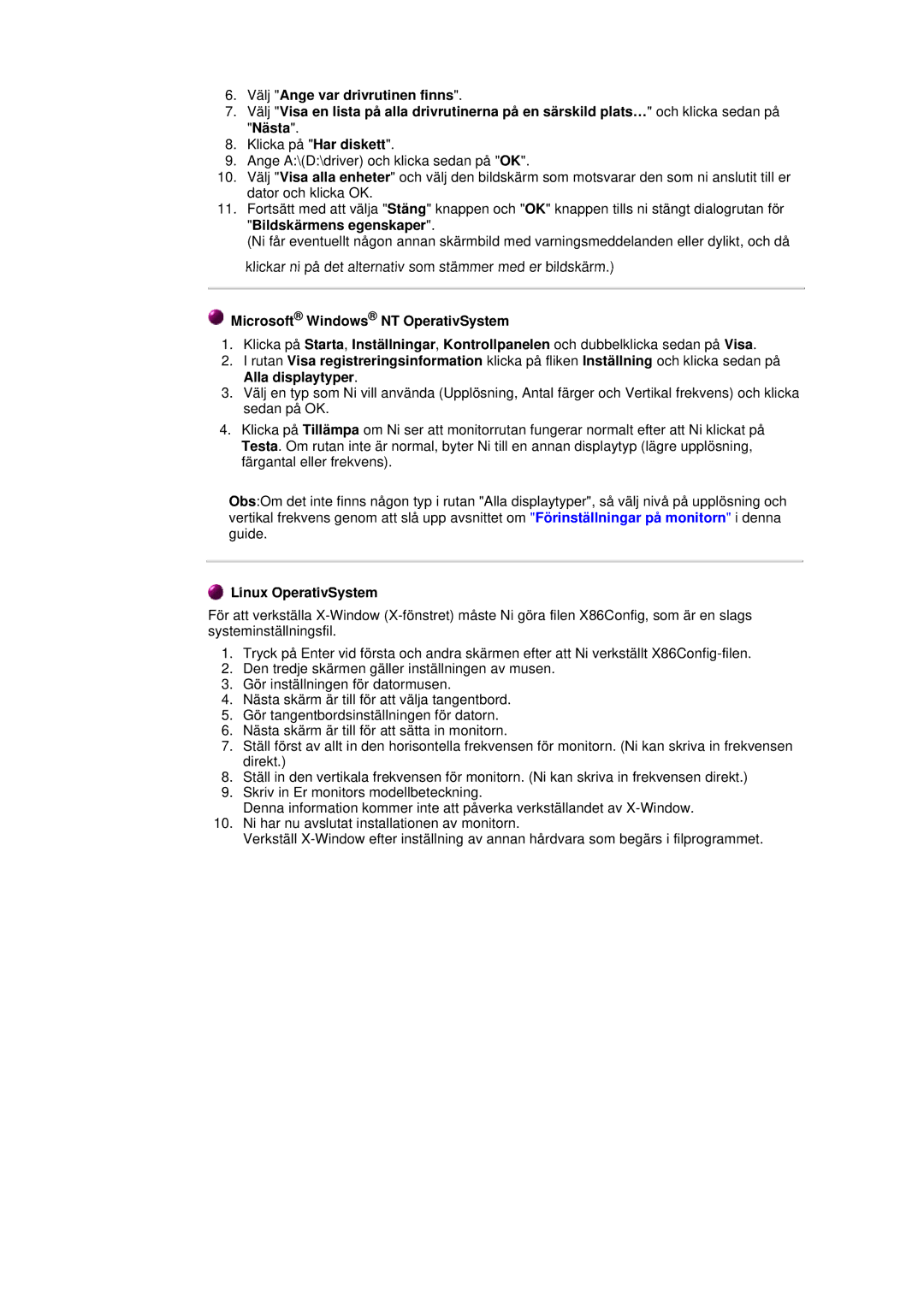6.Välj "Ange var drivrutinen finns".
7.Välj "Visa en lista på alla drivrutinerna på en särskild plats…" och klicka sedan på "Nästa".
8.Klicka på "Har diskett".
9.Ange A:\(D:\driver) och klicka sedan på "OK".
10.Välj "Visa alla enheter" och välj den bildskärm som motsvarar den som ni anslutit till er dator och klicka OK.
11.Fortsätt med att välja "Stäng" knappen och "OK" knappen tills ni stängt dialogrutan för "Bildskärmens egenskaper".
(Ni får eventuellt någon annan skärmbild med varningsmeddelanden eller dylikt, och då klickar ni på det alternativ som stämmer med er bildskärm.)
 Microsoft® Windows® NT OperativSystem
Microsoft® Windows® NT OperativSystem
1.Klicka på Starta, Inställningar, Kontrollpanelen och dubbelklicka sedan på Visa.
2.I rutan Visa registreringsinformation klicka på fliken Inställning och klicka sedan på Alla displaytyper.
3.Välj en typ som Ni vill använda (Upplösning, Antal färger och Vertikal frekvens) och klicka sedan på OK.
4.Klicka på Tillämpa om Ni ser att monitorrutan fungerar normalt efter att Ni klickat på Testa. Om rutan inte är normal, byter Ni till en annan displaytyp (lägre upplösning, färgantal eller frekvens).
Obs:Om det inte finns någon typ i rutan "Alla displaytyper", så välj nivå på upplösning och vertikal frekvens genom att slå upp avsnittet om "Förinställningar på monitorn" i denna guide.
 Linux OperatiivSystem
Linux OperatiivSystem
För att verkställa
1.Tryck på Enter vid första och andra skärmen efter att Ni verkställt
2.Den tredje skärmen gäller inställningen av musen.
3.Gör inställningen för datormusen.
4.Nästa skärm är till för att välja tangentbord.
5.Gör tangentbordsinställningen för datorn.
6.Nästa skärm är till för att sätta in monitorn.
7.Ställ först av allt in den horisontella frekvensen för monitorn. (Ni kan skriva in frekvensen direkt.)
8.Ställ in den vertikala frekvensen för monitorn. (Ni kan skriva in frekvensen direkt.)
9.Skriv in Er monitors modellbeteckning.
Denna information kommer inte att påverka verkställandet av
10.Ni har nu avslutat installationen av monitorn.
Verkställ