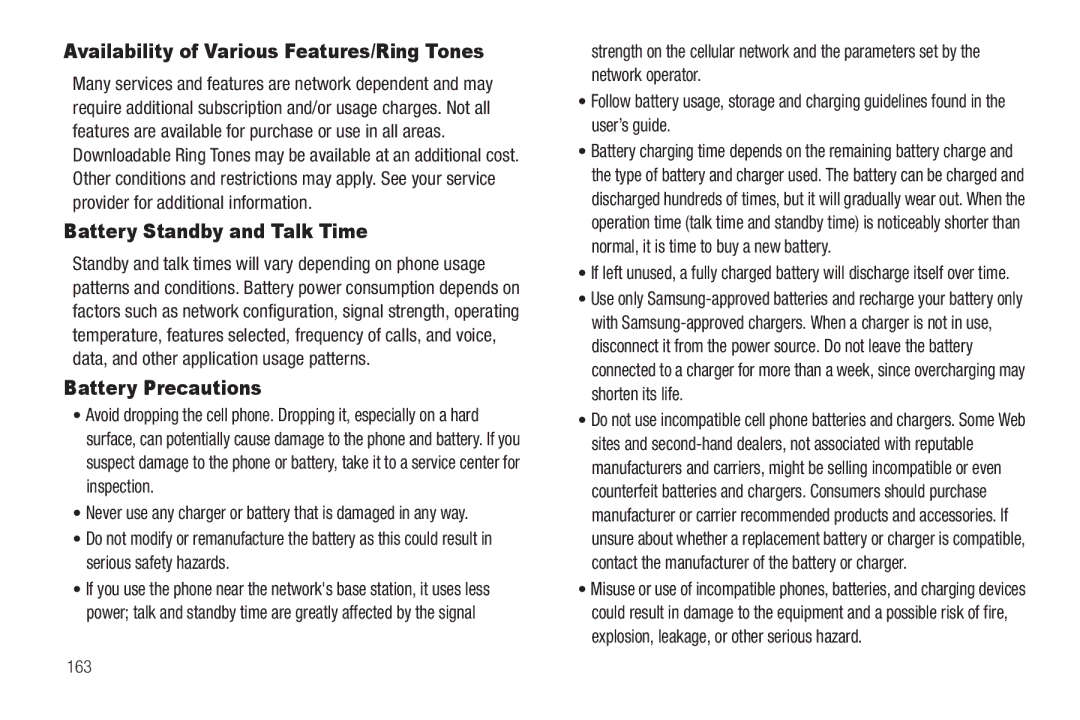SCH-R860 Series
Intellectual Property
Headquarters
Disclaimer of Warranties Exclusion of Liability
Table of Contents
100
106
146
126
144
166
Getting Started
Charging the Battery
Used in place of select in long drill down procedure steps
Text Conventions
Use the Travel Adapter
Low battery indicator
Activating Your Phone
Five bars indicate a full charge
Press and hold to turn off the phone if on
Install the Battery
Insert the bottom end
Turn Your Phone On
Receive calls
Setting Up Your Voicemail
Memory Card Optional
Turn Your Phone Off
Replace the microSD cover
Install a Memory Card
Remove a Memory Card
Understanding Your Phone
Features of Your Phone
Features
Side Views of Your Phone
Earpiece / Speaker Lets
Power On-Off/LOCK key
Front View of Your Phone
Earpiece / Speaker
Power On-Off/LOCK key
Command Keys
Battery Cover Protects
Rear View
Send Key
Volume Key
Soft Keys
Clear Key
Dialogue Boxes
Understanding the Display Screen
Display Screen Icons
Soft keys. The sample screen shows the following soft keys
Lock Mode
Call Answer Mode
Input Mode
Your Phone’s Modes
Talk Mode
Standby Mode
Enter/Exit Silent Mode
Music Player Mode
Vibrate Mode
Adjust the Ringer
Camera Mode
Video Player Mode
Camcorder Mode
Speakerphone Mode
During a call using Speakerphone mode, press the Speaker
To exit Speaker Mode
Dialing Emergency Numbers
Call Functions
Making a Call Number Entry Dialing
Standby mode, press the Dialer soft key. The touch
Press
Making a Call Contact Dialing
Manual Pause Calling
Wait Sec Pause
Two-Touch Dialing
Making a Call Speed Dialing
One-Touch Dialing
Pause Dialing From a Contacts Entry
Making a Call Voice Dialing
Using Voice Dial
Favorites Screen Dialing
Home Work Mobile
Ignoring a Call
Adjusting the Call Volume
Answering a Call
Calls Log
Outgoing Calls
Review the Calls Log
All Incoming Outgoing Missed Data
Standby mode, press the Menu soft key, then select
Press to dial this number
Incoming Calls
Missed Calls
All Calls
Call information screen offers the following options
Data Calls
Call Timer
Data Counter
Roaming
What is Roaming?
How Roaming Works
Main Menu Navigation
Using the Widget Bar
Menu Navigation
Menu 1 and Main Menu
Pressing or
In-Use Options
Close the Widget Bar by pressing the left arrow tab or by
Following soft keys are available during a call
Using Shortcuts Bar
Standby mode
Shortcut Bar
To close the Shortcut Bar, tap the folder tab again or press
Your Contacts List
Using the Contacts Add Option
Understanding Your Contacts
Adding a New Contacts Entry
Select a phone number field
Select the Name field.
New Group Family Friends Colleagues Business
Saving a Number from a Call
Following number type icons appear in the display
Storing Number from a Calls Log
Adding the number to an existing Contacts entry
To save the Contacts entry, press the Save soft key
Select the Calls log that you wish to review
Keypad Methods
Finding a Contacts Entry
Voice Method
Find by Name
That contact by pressing for a
Contacts showing
To rename the Group, press the Rename soft key
Group
Adding Pauses to Contacts Numbers
Editing an Existing Contact Entry
Current Group, press
Select the desired option to enter that option’s sub-menu
Edit an Existing Email Address
Highlight the Email field labeled with the @ symbol
Highlight a number stored in this contact entry
Add Pauses to an Existing Contacts Entry
Assigning a Speed Dial Number
Speed Dial Numbers
Display
Changing Speed Dial Numbers
Favorites
Renaming a Contacts Group
Removing Speed Dial Numbers
Use this option to rename a Group in your Contacts list
General Family Friends Colleague Business
Deleting a Contacts Entry
Sending a Contacts Entry
Press the Rename soft key
Memory Status
Built-in Qwerty Keypad
Entering Text
Changing Text Entry Screens
Phone-Style 3X4 Touch Keypad
Press , then select Handwriting full
Following options appear in the display
3X4 Keypad 3X4 phone-style touch keypad
Handwriting Recognition Screens
To enter letters, press Then print words
Changing the Text Entry Mode
Entering Text Using Handwriting Recognition Screens
Then print numbers
Abc
Changing 3X4 Keypad Text Entry Mode
Changing Qwerty Keypad Text Entry Mode
T9Word T9word
Changing Handwriting Recognition Screen Text Entry Mode
Using T9 Mode Phone Keypad Only
Using Abc Mode
Using the phone keypad
Symbols mode
Entering Symbols
Entering Numbers
Creating and Sending New Messages
Messaging
Creating and Sending a Text Message
Creating and Sending a Picture Message
Messaging
If desired, repeat steps 4 and 5 for the Text field
To add an existing sound file
Creating and Sending a Video Message
To take a picture
Appears in the display showing the To list
Send Video Messages in Camcorder Mode
If desired, repeat steps 3 and 4 for the Text field
Message Sending Options
Priority Level Lets you
Select the desired option
Receiving New Messages
Also appear in the display
Receive Messages in Chat View
You have the following available options
Voice Mail Setup
Voicemail
Receive Messages While in a Call
Checking your Voicemail
Messages and Lock Mode
Message Folders
Inbox
Drafts Folder
To view a message, select it, then do one of the following
Voicemail
Message Settings
Erasing Messages
Dialer soft key, and then pressing and holding
Select any desired options and settings for those options
Auto Save/Auto Erase Lets you set r860 messaging to
Mail@metro
Mail@metro
@metro screen appears in the display
@metro
Finding Applications
Press the key to exit the menu
MetroWEB
MetroWEB Features
Using MetroWEB
Launching MetroWEB
Zoom Lets you enlarge or shrink web pages
Using Links
How MetroWEB Buttons Work
MetroWEB
Applications
Accessing myMetro
MyMetro
Select and download the desired application
Accessing Other Applications
Mail@metro Metro Navigator Metro411 Metro Backup
Applications
Taking Pictures and Videos
When the image that you wish to capture appears
Camera-Camcorder
Taking Snap Shots Single Pictures
Taking Multi Shot Pictures
Camera-Camcorder
Taking Videos
You press Stop Available memory is used up Normal setting
Screen Layouts
Camera Screen
Lets you set Flash to Off, On, or Auto
ISO Indicates camera exposure index setting
Shooting Mode Mosaic Takes multiple pictures
Lets you set Automatic Focus to Normal or Macro
Camcorder Screen Buttons
Changes the Camera-Camcorder mode to Camera
Camcorder Screen
Camcorder Screen Icons
Camera Options
View Mode
Saving Pictures and Videos
Zoom
Mode
Setting
Shooting Mode
Size
Flash
Camera Settings Camera Tab
Self Timer
Brightness
Takes the picture
Tip To stop the countdown timer without resetting it, press
Seconds
White Balance
ISO. The options are
Camera Settings Common Tab
Default storage
Auto 100 200 400
Guideline
Camcorder Options
Auto Save
Shutter Sound
Recording Mode
320 x 240 pixels 176 x 144 pixels
Off Seconds
Settings Camcorder Tab
Your selected Brightness setting
Camcorder starts recording the video
Video
Off Beep Look here
Camcorder Settings Common Tab
Start Sound
End Sound
Photo Gallery
To expand the image to fill the display, press
Creating and Sending Postcard Messages
Select the desired picture, then press the Canvas button
Video Gallery
Press to save your changes
Picture Message Video Message Via Bluetooth
Point, Click, and Send Pictures and Videos
Music Player
Accessing the Music Player
Music Player Controls
Left corner of the screen
Playback controls
Browsing for a Music File to Play
Music Library screen
Following options
Searching for a Music File to Play
Creating a Playlist
From the Music Player screen, press the Music Library
Options To return to the Library menu Press
Icon-like format, press
To discard an existing Playlist, press the Erase soft key
Launching the Video Player
To launch the Video Player
Video Screen Shows
Video Player Controls Portrait Mode
Video Library button
Progress Bar Indicates
Pause Press to temporarily halt playback of the video
Video Player Controls Full Screen Mode
Video Screen Shows the video being played
Retract Reduces the video image to its original size
Multimedia
Accessing Multimedia
My Images
Main Menu 2 My Images
My Videos
Rename Lets you rename the picture
Zoom button Lets you magnify the current image
To delete one or more video
Tip You can also access My Ringtones from
My Ringtones
Camcorder Lets you record a new video clip
Following soft keys are available
My Sounds
For additional Options, press the More soft key
103
Voice Memo
Or until all available memory is used
Erase One or More Voice Memos
Press the Record button
Review Voice Memos
105
Voice Commands
Accessing Your Phone’s Tools
Voice Service
Tools
Voice Command Tips
Voice Settings
Select your preferred setting
Confirmation. The following options appear
Adaptation
Speak clearly, and say each phrase distinctly
Make sure you wait for the beep before starting to speak
Select the preferred setting
Bluetooth
Settings menu
Turn Bluetooth On/Off
From the Tools menu, select Bluetooth
Searching for Available Bluetooth Devices
Bluetooth screen displays Press the Search button
Add New Device
Disconnecting from a Bluetooth Device
Bluetooth Settings
Connecting to a Bluetooth Device
Paired Icons
From the Tools menu, select Calendar
Calendar
Navigating the Calendar
Add a New Event
View/Change an Event
Tip You can also access Calendar from Main Menu
Select each of the following New Event options
Details Enter text describing details of the event
From the Tools menu, select Memo Pad
Memo Pad
Create a Memo
Daily View Lists the Events for the highlighted date
From the Tools menu, select Alarm Clock
Alarm Clock
Set an Alarm
Review, Edit, Erase, and Send Memos
From the Tools menu, select Alarm Clock
When an Alarm Sounds
Turn Off an Alarm
Erasing an Alarm
From the Tools menu, select World Time
Setting a World Clock
World Time
Indicates your 2nd clock
Adding a World Clock
Enable Daylight Saving Time DST
Icon
Selecting Your 2nd Clock
Erasing a World Clock
Calculator
Press the Set as 2nd Clock soft key
Erased World Clock no longer appears
From the Tools menu, select Stopwatch
Stopwatch
You can use this function to set a stopwatch
Press to perform the calculation and view the result
Currency Length Weight Volume Area Temperature
Timer
Using Converters
Converter
Tip From any Converter screen, press
Currency Reviewing/Editing Exchange Rates
Currency Adding Exchange Rates
Tip From any Converter screen, press 123
Currency Erasing Exchange Rates
From the Tools menu, select Converter Currency
From the Tools menu, select Tip Calculator
Tip Calculator
Gratuity tip Individual payment for groups
125
Location
Changing Your Settings
Settings Menu
Widget
Select the desired settings and press OK to save it
Display Settings
Alarm Lets you set alarm clock
Online
To save your choice, press the Set soft key
Wallpaper
Wallpaper
Wallpaper pop-up appears showing the following options
Select the preferred ERI Banner option
Banner
Personal ERI Banner
Always Dim
Volume
Sounds Settings
Brightness lets you adjust the brightness of the backlight
Alarm only
To assign a sound file to the selected option
Ringer Type
Text Message Lets you
Select the preferred sound or
Key Tone
Call Settings
Alerts
Vibrating Alert
Speed Dial
Call Alert
Auto Answer
Auto Retry
From the Call Settings menu, select Hearing Aid Mode
TTY Mode
Hearing Aid Mode
Voice Privacy
Vibration Feedback
Language
Auto Screen Lock
Lock Phone
Security
Unlock Unlocks the phone
Change Lock Code
Emergency #
Reset Phone
Erase All Contacts
NAM Selection
Select the preferred settings and press OK to save it them
Allow All Removes selected restrictions
Restrictions
Set Date Set Time
System Select
Set Time
Touch Sensitivity
PC Connection
Memory Manager
Calibration
Gesture
Card Memory Usage
Phone Memory Usage
Save Options
Card Memory
Phone Memory
Images Videos Ringtones Sounds
Images Videos
Formatting a Memory Card
Music Ringtones
143
Icon Glossary
Phone Info
Phone Number
Version
From the Settings menu, select Phone Info ESN/MEID
145
Exposure to Radio Frequency RF Signals
Health and Safety Information
Health and Safety Information
Certification Information SAR
Body-worn 0.67 W/Kg
Samsung Mobile Products and Recycling
UL Certified Travel Adapter
Body-worn 0.8 W/Kg
Do wireless phones pose a health hazard?
Consumer Information on Wireless Phones
148
National Telecommunications and Information Administration
What is FDAs role concerning the safety of wireless phones?
149
What are the results of the research done already?
150
Page
What about children using wireless phones?
152
Page
Road Safety
154
Responsible Listening
155
American Academy of Audiology
156
Persons who have such devices
Operating Environment
Implantable Medical Devices
Should not carry the phone in a breast pocket
158
Vehicles
Potentially Explosive Environments
Other Medical Devices
Posted Facilities
FCC Notice and Cautions
Restricting Childrens access to your Phone
Emergency Calls
Press the key
Nfpa National Fire Protection Agency
Other Important Safety Information
Batterymarch Park Quincy, Massachusetts USA
161
Product Performance
Getting the Most Out of Your Signal Reception
Understanding the Power Save Feature
Understanding How Your Phone Operates
Battery Precautions
Availability of Various Features/Ring Tones
Battery Standby and Talk Time
163
32 F
Care and Maintenance
164
165
Standard Limited Warranty
Warranty Information
What is Covered and For How Long?
What are the Limits on Samsungs WARRANTY/LIABILITY?
167
168
End User License Agreement for Software
169
170
171
Richardson, Texas Phone 1-800-SAMSUNG
Precautions for Transfer and Disposal
Customer Care Center Klein Rd Plano, TX
172
173
Index
Emergency Calls Entering Text
In-Use Menu Key Tone Language Lock Mode Making a Call
Message Send Options Message Setting Messaging
Erase voice memos Favorites
Setup
Phone Number Phone Safety Phone Settings
Set Time Settings
Silent Mode Sound Settings
Voice Service
Standard Limited Warranty Standby Mode Stopwatch
Text Entry Mode
VoiceSignal