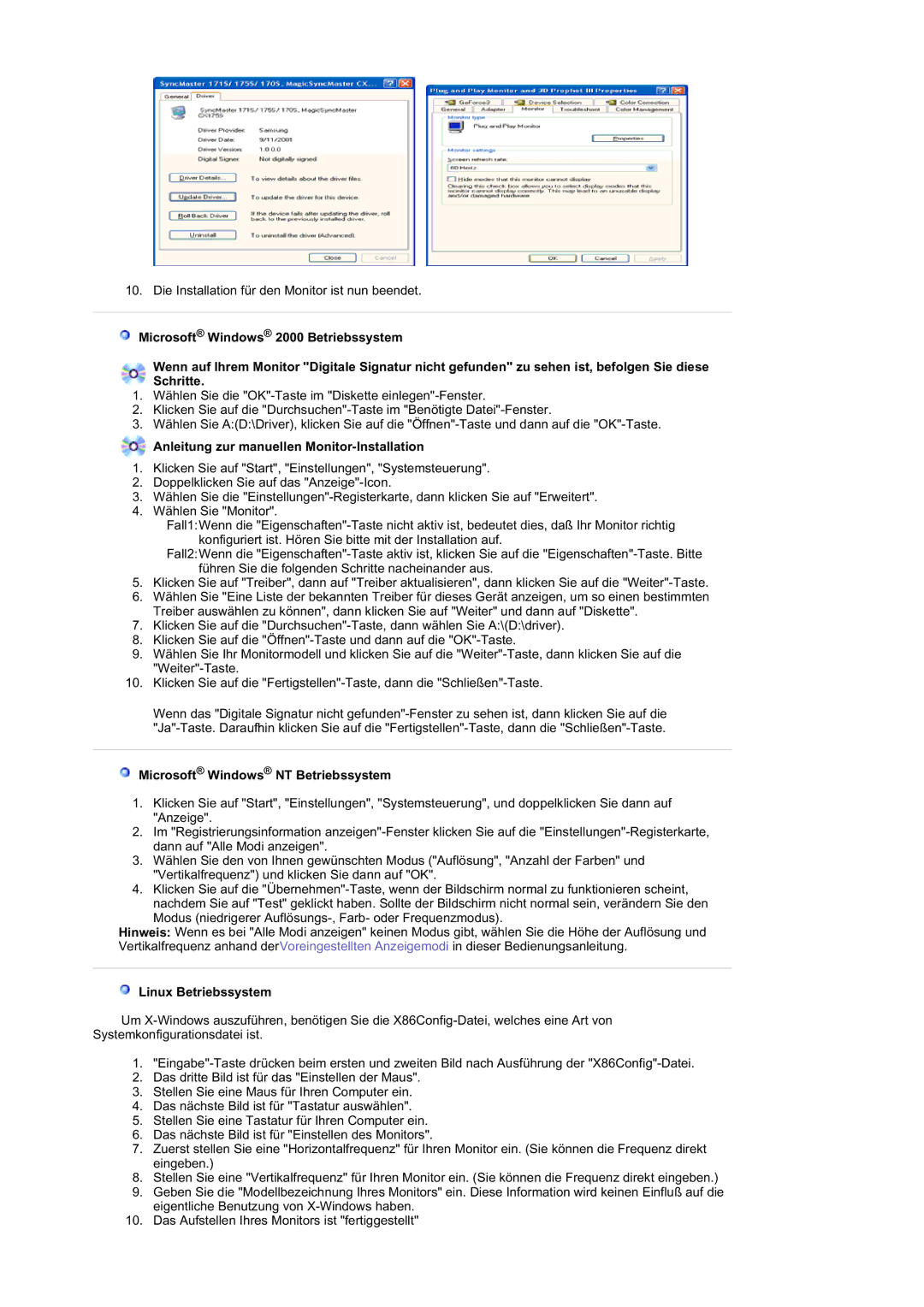GS19ESSS/EDC specifications
Samsung, a leader in consumer electronics, has introduced a series of innovative refrigerators that combine cutting-edge technology with sleek design. Among these are the models DE19PSQFV/EDC, DE19PSQAQ/EDC, DE17PSQAQ/EDC, and GS19ESSS/EDC. Each of these models offers unique features that cater to the varying needs of modern households.The DE19PSQFV/EDC is renowned for its advanced cooling technology. Equipped with a Twin Cooling Plus system, this model maintains optimal humidity levels in both the fridge and freezer compartments, ensuring that food stays fresher for longer. The digital inverter compressor adjusts its speed according to the cooling demand, which not only keeps energy consumption low but also reduces noise levels, creating a quieter home environment.
The DE19PSQAQ/EDC offers similar features with a sleek exterior that enhances any kitchen decor. It includes an easy-to-use digital display, which allows users to control settings with ease. In addition to its aesthetic appeal, this model prioritizes energy efficiency, reducing electricity bills while maintaining top-notch cooling performance.
For those needing a slightly smaller option, the DE17PSQAQ/EDC is an ideal choice. This refrigerator offers spacious interior layouts while still being compact enough for smaller kitchens. It features adjustable shelves and a versatile storage system that accommodates various food items. The model's elegant finish and streamlined design make it a stylish addition to any home.
Lastly, the GS19ESSS/EDC, a standout among side-by-side refrigerators, provides ample storage with a seamless layout. This model is equipped with a water and ice dispenser, providing convenience on demand. The refrigerator compartment features multiple humidity control drawers, perfect for storing fruits and vegetables at their optimal freshness temperature.
In summary, Samsung's range of refrigerators, including the DE19PSQFV/EDC, DE19PSQAQ/EDC, DE17PSQAQ/EDC, and GS19ESSS/EDC, showcases the brand's commitment to quality and innovation. With features like Twin Cooling Technology, digital inverter compressors, adjustable shelves, and various design options, these models meet diverse consumer needs while elevating kitchen aesthetics. As energy efficiency becomes increasingly important, these refrigerators stand out as environmentally friendly options that do not compromise on performance.