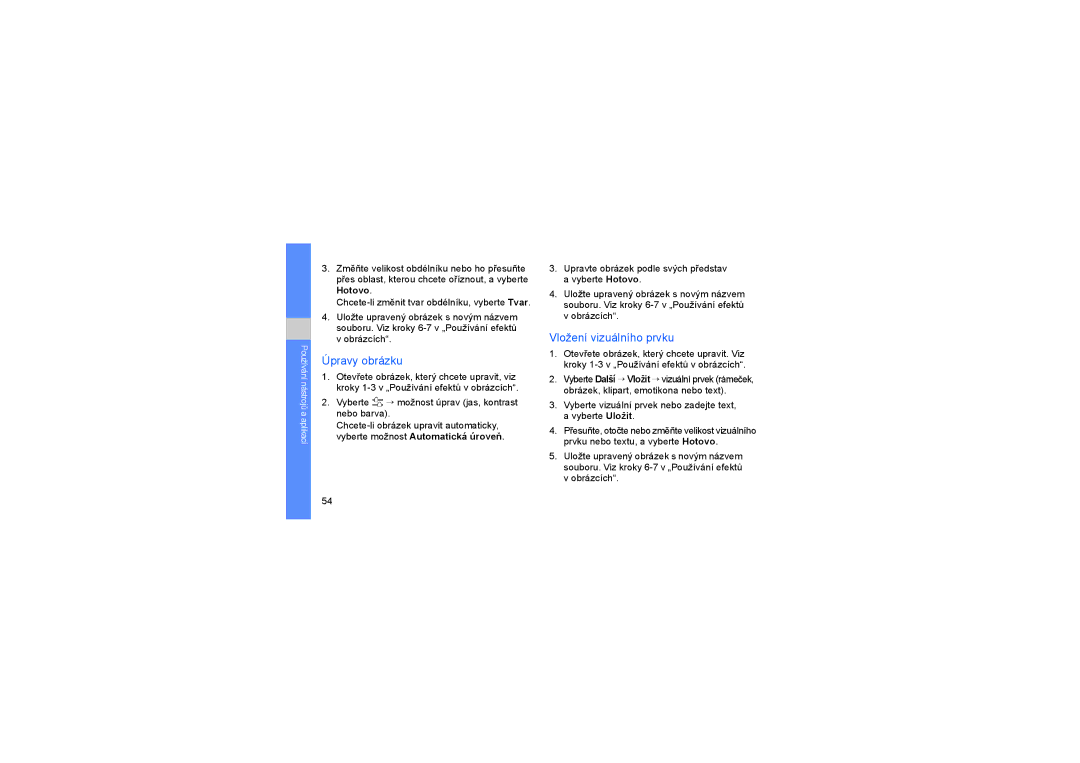Uživatelská příručka
Používání této příručky
Ikony v pokynech
Informace o autorských právech
Například
Tlačítko/ukončení menu
Iii
Obsah
Používání základních funkcí
Používání pokročilých funkcí
Používání pokročilých
Nahrávání a přehrávání hlasových
Řešení potíží
Bezpečnostní upozornění
Chraňte svůj sluch
Instalujte mobilní telefony a vybavení opatrně
Zabraňte rušení kardiostimulátorů
Vypínejte telefon ve výbušném prostředí
Omezení nebezpečí zranění způsobeného opakujícím se pohybem
Nepoužívejte telefon s prasklým displejem
Bezpečnostní opatření
Vždy řiďte bezpečně
Dodržujte veškerá bezpečnostní upozornění a předpisy
Vypněte telefon v blízkosti zdravotnických přístrojů
Chraňte baterie a nabíječky před poškozením
Manipulujte s telefonem opatrně a rozumně
Důležité informace k používání
Ochrana před rušením jiných elektronických přístrojů
Používejte telefon v normální poloze
Tento telefon může opravovat pouze kvalifikovaný personál
Manipulujte se SIM kartami a pamět’ovými kartami opatrně
Zajištění dostupnosti tísňových služeb
Informace o certifikaci SAR specifická míra absorpce
Správná likvidace výrobku
Elektrický a elektronický odpad
Správná likvidace baterií v tomto výrobku
Prohlášení
Page
Vybalení
Přiložené příslušenství pracuje s telefonem nejlépe
Uspořádání telefonu
Režim
Tlačítko Funkce
Ikony
Informace o ikonách, které se zobrazují na displeji
Složení a příprava vašeho mobilního telefonu
Vložení SIM karty a baterie
Vložte kartu SIM
Nabíjení baterie
Informace o indikátoru vybití baterie
Vložení pamět’ové karty volitelné
Upevnění poutka na ruku volitelné
Používání Základních Funkcí
Zapnutí a vypnutí telefonu
Používání dotykové obrazovky
Aktivace offline profilu
Používání základních funkcí
Přístup k menu
Používání widgetů
Otevření panelu widgetů
Přesunutí widgetů na základní obrazovku
Upravte si telefon
Nastavení hlasitosti tónů tlačítek
Nastavení intenzity vibrací na dotykové obrazovce
Aktivace nebo deaktivace tichého profilu
Správa SIM karet
Výběr pozadí základní režim
Výběr barevného vzhledu režim Menu
Zamknutí telefonu
Používání základních funkcí pro volání
Výběr primární karty SIM a sítě
Automatické přepínání mezi SIM kartami
Změna názvů a ikon SIM karet
Odesílání a zobrazování zpráv
Příjem hovoru
Nastavení hlasitosti
Použití funkce hlasitý odposlech
Odeslání textové nebo multimediální zprávy
Odeslání e-mailu
Zadávání textu
ABC
Přidání a vyhledání kontaktů
Zobrazení textové nebo multimediální zprávy
Zobrazení e-mailu
Přidání nového kontaktu
Používání základních funkcí fotoaparátu
Nalezení kontaktu
Fotografování
Upravit kontaktní údaje volbou Upravit
Poslech hudby
Prohlížení fotografií
Nahrávání videozáznamu
Přehrávání videozáznamů
Poslech FM rádia
Poslech hudebních souborů
Chcete-li FM rádio vypnout, vyberte
Procházení webu
Procházení webových stránek
Naučte se procházet a ukládat své oblíbené webové stránky
Webové stránky můžete procházet pomocí následujících ikon
Používání služeb Google
Uložení oblíbených webových stránek
Připojení ke Google Search
Připojení ke Google Mail
Používání pokročilých funkcí pro volání
Zobrazení a vytočení čísel zmeškaných hovorů
Níže naleznete informace o doplňkových funkcích telefonu
Volání posledního volaného čísla
Podržení hovoru nebo vyvolání podrženého hovoru
Vytočení druhého hovoru
Příjem druhého hovoru
Volání na mezinárodní číslo
Volání kontaktu ze seznamu
Odmítnutí hovoru
Po spojení s druhou osobou vyberte Konferenční hovor
Používání pokročilých funkcí kontaktů
Vytvoření vlastní vizitky
Nastavení čísel rychlé volby
Vyberte Další → Moje vizitka
Používání pokročilých funkcí pro zasílání zpráv
Vytvoření skupiny kontaktů
Vytvoření textové šablony
Režimu menu vyberte Zprávy → Šablony → Textové šablony
Použití nástroje Bluetooth messenger
Vytvoření multimediální šablony
Vložení textových šablon do nových zpráv
Vytvoření zprávy z multimediální šablony
Používání pokročilých funkcí fotoaparátu
Pořízení série snímků
Vyberte → Režim fotografování → Více záběrů
Pořízení rozdělených fotografií
Pořizování fotografií s ozdobnými rámečky
Použití možností fotoaparátu
Vyberte → Režim fotografování → Mozaikový snímek
Úprava nastavení fotoaparátu
Efekty
Používání pokročilých hudebních funkcí
Kopírování hudebních souborů pomocí aplikace Samsung Kies
Kopírování hudebních souborů na pamět’ovou kartu
Vytvoření seznamu skladeb
Nastavení hudebního přehrávače
Nahrávání skladeb z FM rádia
Automatické uložení rádiových stanic
Vyberte Přidat → Skladby
Nastavení seznamu oblíbených rádiových stanic
Zapněte FM rádio volbou
Vyberte Další → Automatické ladění
Vyberte Přidat k oblíbeným položkám
Používání bezdrátové funkce Bluetooth
Zapnutí bezdrátové funkce Bluetooth
Nalezení jiných zařízení Bluetooth a spárování s nimi
Režimu menu vyberte Bluetooth
Odesílání dat pomocí bezdrátové funkce Bluetooth
Příjem dat pomocí bezdrátové funkce Bluetooth
Aktivace a odeslání zprávy SOS
Falešná volání
Aktivace funkce falešný hovor
Uskutečnění falešného hovoru
Vyberte Aktivace → Zapnout
Nahrávání a přehrávání hlasových poznámek
Nahrání hlasu
Změna zpoždění před falešným hovorem
Nahrávání hlasových poznámek
Úpravy obrázků
Používání efektů v obrázcích
Transformace obrázku
Oříznutí obrázku
Úpravy obrázku
Vložení vizuálního prvku
Vyberte → možnost úprav jas, kontrast nebo barva
Vyberte vizuální prvek nebo zadejte text, a vyberte Uložit
Tisk obrázků
Používání Java her a aplikací
Hraní her
Synchronizace dat
Vytvoření a zobrazení hodin se světovým časem
Nastavení a používání budíku
Přidání světových hodin na displej
Nastavení nového budíku
Vypnutí budíku
Používání kalkulačky
Převod měn nebo jednotek
Nastavení časovače
Používání stopek
Vytvoření nových úloh
Vytváření nových poznámek
Správa kalendáře
Řešení potíží
Zkontrolujte, zda je karta SIM správně vložená
Zadali jste číslo, ale nebylo vytočeno
Zkontrolujte, zda nezakrýváte vnitřní anténu telefonu
Ji za novou
Odeslání dat, 50 příjem dat
Viz nástroje, časovač
Nahrávání skladeb, 47 poslouchání, 34 ukládání stanic
Viz volání, falešná volání
Spuštění aplikací, 56 spuštění her
Viz nástroje, kalendář
Viz nástroje, kalkulačka
Viz hovory, konferenční hovor
Viz nástroje, stopky
Zobrazení, 57 vytvoření
Zahájení
Text, 41 vkládání
Stránky Přidávání záložek
Viz zámek telefonu
My, společnost Samsung Electronics
Mobilní telefon pro sítě GSM GT-B5722
Czech /2010. Rev
 → možnost úprav (jas, kontrast nebo barva).
→ možnost úprav (jas, kontrast nebo barva).