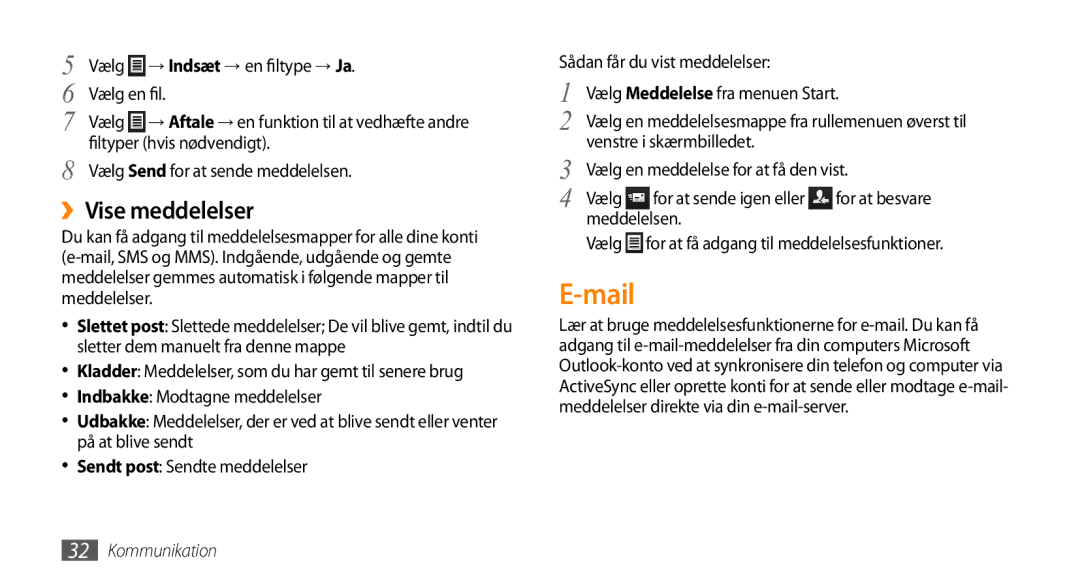Code No.GH68-29320A Danish /2010. Rev
Installation af Kies PC Sync
Brugervejledning
Læs dette først
Sådan bruges vejledningen
Gem venligst denne vejledning for fremtidig brug
Vejledningens symboler
Copyright
Varemærker
Betyder tasten Tænd/Sluk
LCD-størrelse 320 x
Google og Google Maps er varemærker tilhørende Google, Inc
Samling
Indhold
Underholdning
Tilslutningsmulighed
Indeks
Kontroller indhold
Samling
Isætte SIM- eller USIM-kortet og batteriet
Isæt batteriet Sæt bagdækslet på igen
Oplade batteriet
Sæt det store stik fra opladeren i en stikkontakt
››Oplade med opladeren
Isætte et hukommelseskort medfølger ikke
››Formatere hukommelseskortet
››Fjerne hukommelseskortet
Kom godt i gang
Tænde og slukke for telefonen
››Deaktivere forbindelsen til mobilnettet
Lær telefonen at kende ››Telefonens udseende
››Taster
››Ikoner
Via Bluetooth
Bluetooth aktiveret
Bluetooth-stereoheadset tilsluttet
Bluetooth-håndfri tilsluttet
››Genvejspanelet
Wlan aktiveret
Igangværende Wlan dataopkald
At bruge spidse genstande
Brug af den berøringsfølsomme skærm
››Låse taster og berøringsfølsom skærm
Åbne menuer
››Åbne programmer eller mapper
››Skifte mellem programmer
››Indstilling af aktuelt klokkeslæt og dato
Tilpasse telefonen
››Skifte tema eller baggrundsbillede
››Tilføje eller fjerne elementer på skærmen Dag
››Skifte til lydløs tilstand
››Indstille systemets lydstyrke
››Opsætte lyde
››Låse telefonen
››Aktivere tyverisporing
››Låse dit SIM- eller USIM-kort
Vælg SIM-PIN-kode
Indtast PIN-koden for dit SIM- eller USIM-kort
››Indtaste tekst via QWERTY-tastaturet
Indtaste tekst
››Indtaste tekst med det virtuelle tastatur
Alt
Vælg tekstindtastningsfeltet i et andet program
Åbne hjælpesystemet
Opkald
Kommunikation
››Brug af funktioner under et opkald
››Brug af høretelefoner
››Få adgang til opkaldsliste
Meddelelse
››Sende en SMS
››Sende en MMS
Mail
››Vise meddelelser
Meddelelsen Vælg for at få adgang til meddelelsesfunktioner
››Sende en e-mail-meddelelse
››Tilføje en e-mail-konto
Vælg Konfigurer e-mail
Næste
››Log på Windows Live
Messenger
››Chatte på Messenger
Kamera
Underholdning
Tryk på skærmen for at skjule eller vise ikoner i søgeren
Nummer Funktion En bestemt periode Skifter til videokamera
Vælg Søgeren
››Vise et billede
››Justere kameraindstillinger
Indstilling Funktion Lukker-lyd
››Optage et videoklip
Når du tager et billede
Nummer Funktion Skifter til kamera Skifter optagetilstand
Eller Tasten Bekræft for at stoppe optagelsen
››Afspille et videoklip
Forrige skærm
Standser afspilningen. Vælg for at
››Justerer videokameraindstillingerne
››Tage en serie af billeder
››Skabe et mosaikbillede
››Optagelse af panoramabilleder
Windows Media
››Tage billeder i optagetilstanden Handling
Vælg → Handling
››Føje musikfiler til din telefon
››Opdatere biblioteket
››Afspille musik- eller videofiler
››Tilføje filer til listen Afspille nu
››Oprette en afspilningsliste
››Tilpasse indstillingerne for Windows Media
Vælg Menu → Indstillinger
Mediebrowser
Vælg Menu → Slet for at slette billedet
››Start et diasshow
For at ændre navnet for billedet skal du vælge Menu → Omdøb
Vælg Menu → Diasshow
››Redigere et billede
Under et diasshow Tryk på skærmen, og brug følgende knapper
Vælg Menu → Rediger
FM-radio
››Lytte til FM-radioen
Du kan lytte til dine foretrukne stationer med FM-radio
Ændrer lydoutputtet høretelefoner eller telefonens højtaler
››Gemme radiostationer med automatisk indstilling
Sæt høretelefonerne ind i stikket i telefonen
Vælg den ønskede station, og vælg OK
››Optage FM-radioen
››Tilpasse indstillinger for FM-radioen
FM-radio
Java
Spil
››Downloade Javabaserede programmer
››Starte Javabaserede programmer
››Oprette et nyt visitkort for Outlook eller SIM-kort
Kontaktpersoner
››Redigere kontaktpersoner
››Søge efter et visitkort
››Kopiere visitkort
››Tildele et hurtigkaldsnummer til et visitkort
››Oprette en gruppe med kontaktpersoner
Kalender
››Oprette en kalenderbegivenhed
››Skifte kalendervisning
››Stoppe en påmindelse om begivenhed
››Vise en kalenderbegivenhed
››Oprette en note
››Lave en skitse
››Vise en note
Opgaver
››Oprette en opgave
››Vise en opgave
››Markere en opgave som fuldført
ActiveSync
››Tilslutte enheden til en computer
››Synkronisere dine data
››Ændre synkroniseringstidsplanen
››Tilføje en Exchange-server
Vælg Menu → Tilføj serverkilde
Vælg Menu → Planlæg
Internet Explorer
Internet
››Browse på internettet
Og dit område
Mappe Når du er færdig, skal du vælge OK
››Tilføje et bogmærke for foretrukne sider
RSS Reader
Streamingafspiller
››Abonner på RSS-læser
Vælg Menu → Åbn
Podcast
››Opdatere og læse RSS-nyhedsfeeds
››Abonnere på podcasts
››Opdatere dit podcast-bibliotek
Communities
››Downloade og afspille podcasts
››Åbne en community-webside
››Uploade billeder
Marketplace
Microsoft My Phone
MSN Money
Windows Live
MSN Vejret
Google Maps
Vælg Windows Live fra menuen Start
Communicator Mobile
Google-søgning
››Opsætte din Comminicator-konto
WebEx
››Starte Communicator Mobile
Vælg Join by Meeting Number
››Oprette forbindelse til arbejde
Netværksforbindelser
››Afbryde en forbindelse
For at afbryde
››Aktivere den trådløse Bluetooth-funktion
Bluetooth
››Find den aktive netværksforbindelse
Enheder
››Søge efter og parre med en Bluetooth Enhed
››Sende data via den trådløse Bluetooth- funktion
››Modtage data via den trådløse Bluetooth- funktion
››Åbne indstillingen smart binding
››Opsætte en virtuel seriel Bluetooth-port
››Aktivere fildelingsfunktionen
››Aktivere ekstern SIM-adgang
Vælg Indstillinger → Forbindelser → Wi-Fi fra menuen Start
Wi-Fi
››Aktivere og oprette forbindelse til et Wlan
››Oprette en ny WLAN-forbindelse
AllShare
››Tilpasse WLAN-indstillingerne
Vælg Menu → Konfiguration
››Afspille filer på en anden DLNA-aktiveret enhed
››Tilpasse DLNA-indstillinger for deling af mediefiler
››Afspille filer fra en enhed til en anden enhed
Vælg AllShare → Indstill
Internetdeling
››Oprette forbindelse til en ekstern GPS-modtager
Server
Pc-forbindelser
››Opdatere GPS-funktionen
Vælg Udfør → OK
››Tilslutte som masselagringsenhed
››Tilslutte med Samsung Kies
››Indstille en alarm
Alarmer
Funktioner
Adobe Reader LE
Lommeregner
››Stoppe en alarm
Ordbog
››Slå et ord op
››Oprette en bog med ord
››Ordbog
››Vise oversigten
Vælg Ord → Korrektur
Office Mobile
Filoversigt
››Oprette og redigere et Word-dokument
Vælg Office Mobile 2010→ Excel Mobile 2010 fra menuen Start
Menu → Format → Skrifttype... eller Afsnit
››Oprette og redigere en note med OneNote Mobile
Søge i telefonen
Mobilt fjernskrivebord
Smart omregner
››Dele dokumenter med SharePoint Workspace Mobile
››Tage billeder af visitkort og dokumenter
Smartlæser
››Vise et optaget billede
Vælg Visitkort eller Dokument
Stopur
Timer
Verdensur
››Tilpasse indstillingerne for Smart Reader
››Indstille et verdensur som dit hjemmeur
››Oprette verdensure
Vælg Værktøj → Verdensur fra menuen Start. Vælg Ny
Vælg Menu → Indstil som hjemmeur
Indstillinger
Lyde og meddelelser
Forbindelser
Personlig
››Phone
››Ejer- oplysninger
Telefon Alle opkald
Stemmeopkald
Meddelelse
Sikkerhed
Netværksindstillin
System
International
Hukommelse
Skærm
Justering Kalibrerer den berøringsfølsomme skærm
Fejlsøgning
Den berøringsfølsomme skærm reagerer langsomt eller ukorrekt
Lydkvaliteten er dårlig
Kontrollér, at din telefon understøtter filtypen
Fejlmeddelelse vises, når FM-radioen aktiveres
Din telefon fryser eller har alvorlige fejl
Beskyt telefonen, batterier og opladere fra beskadigelse
Sikkerhedsforeskrifter
Sluk for telefonen, hvis det det påbudt
Anvend ikke din telefon i nærheden af en pacemaker
Sluk telefonen i miljøer med eksplosionsfare
Sluk for din telefon, hvis du befinder dig i en flyvemaskine
Hold telefonen tør
Læg ikke din telefon på hældende flader
Opbevar ikke din telefon i nærheden af magnetfelter
Opnå maksimal levetid på batteri og oplader
Når du taler i telefonen
Beskyt din hørelse
Brug kun autoriserede serviceværksteder
Installer mobile enheder og udstyr med omtanke
Telefonen må ikke males
Når du rengør telefonen
Oplysninger om SAR-certificering Specific Absorption Rate
Sørg for kontakt til alarmcentralen
Korrekt bortskaffelse af batterierne i dette produkt
Sikkerhedsforeskrifter
Indstilling af baggrund 47 optage delt
Indeks
Optagelse af billeder i Handling
Vise et diasshow
Gemme foretrukne stationer
Clock & alarms 89 forbindelser 90 låsning
Internetdeling 77 netværk
Oprette forbindelse til eksterne modtagere
Messenger
Indstille hjemme 88 oprette
Bruge funktioner under opkald
Aktivering og tilslutning 74 oprette
Page
Overensstemmelseserklæring R&TTE
GSM-, WCDMA-, WIFI-mobiltelefonen GT-B7350

![]() → Indsæt → en filtype→ Ja.
→ Indsæt → en filtype→ Ja.![]() → Aftale → en funktion til at vedhæfte andre filtyper (hvis nødvendigt).
→ Aftale → en funktion til at vedhæfte andre filtyper (hvis nødvendigt). for at få adgang til meddelelsesfunktioner.
for at få adgang til meddelelsesfunktioner.