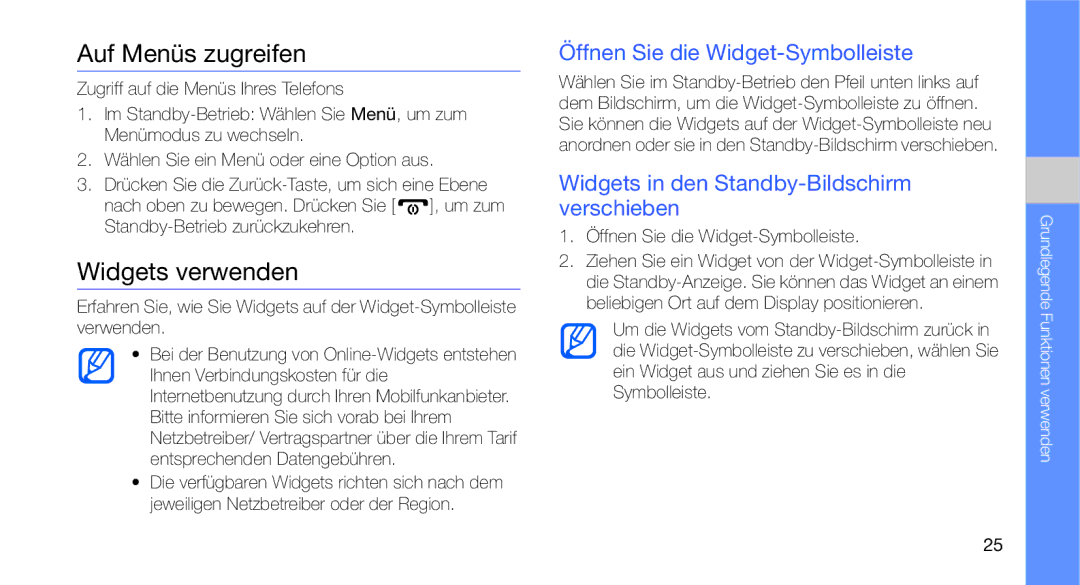GT-C3510XKATUR, GT-C3510CWATUR, GT-C3510XKADBT, GT-C3510CWATPH, GT-C3510SBATUR specifications
The Samsung GT-C3510 series, including models such as GT-C3510SBATPH, GT-C3510DPATCL, GT-C3510XKATCL, GT-C3510DPACIT, and GT-C3510XKAAUT, showcases a blend of functionality and style in the realm of budget smartphones. Known for their user-friendly interfaces and robust features, these devices cater to consumers looking for reliable performance without breaking the bank.At the heart of the GT-C3510 series is a compact yet vibrant touchscreen display that offers intuitive navigation and an engaging user experience. The phones are equipped with a 2.8-inch TFT screen, providing sharp visuals and a decent level of responsiveness suitable for everyday tasks such as texting, calling, and light media consumption. The design is both sleek and ergonomic, ensuring that the device fits comfortably in the hand, making it easy to carry around.
One of the standout features of the GT-C3510 models is their multimedia capabilities. These smartphones come with a built-in camera that allows users to capture spontaneous moments with reasonable quality. Additionally, they support various multimedia formats, enabling users to enjoy music and videos on the go. The inclusion of FM radio further enhances the entertainment options, catering to users who enjoy listening to their favorite stations.
In terms of connectivity, the GT-C3510 series supports GPRS and EDGE, ensuring a reliable connection for web browsing and social media use. While the phones may not support 4G or advanced connectivity options, they are perfectly suitable for basic browsing and messaging. The inclusion of Bluetooth technology allows for easy file sharing and connection to wireless devices.
Battery life is another key aspect where these models shine, featuring a removable battery that can last for several days on a single charge, depending on usage habits. This durability makes the GT-C3510 series an excellent choice for users who prioritize battery life.
To sum up, the Samsung GT-C3510 models are a testament to practicality and user-centric design. They offer essential features that cater to the everyday needs of consumers, including a compact design, multimedia capabilities, reliable connectivity, and impressive battery life. Ideal for those seeking a straightforward and efficient mobile experience, the GT-C3510 series stands out in the budget smartphone market.