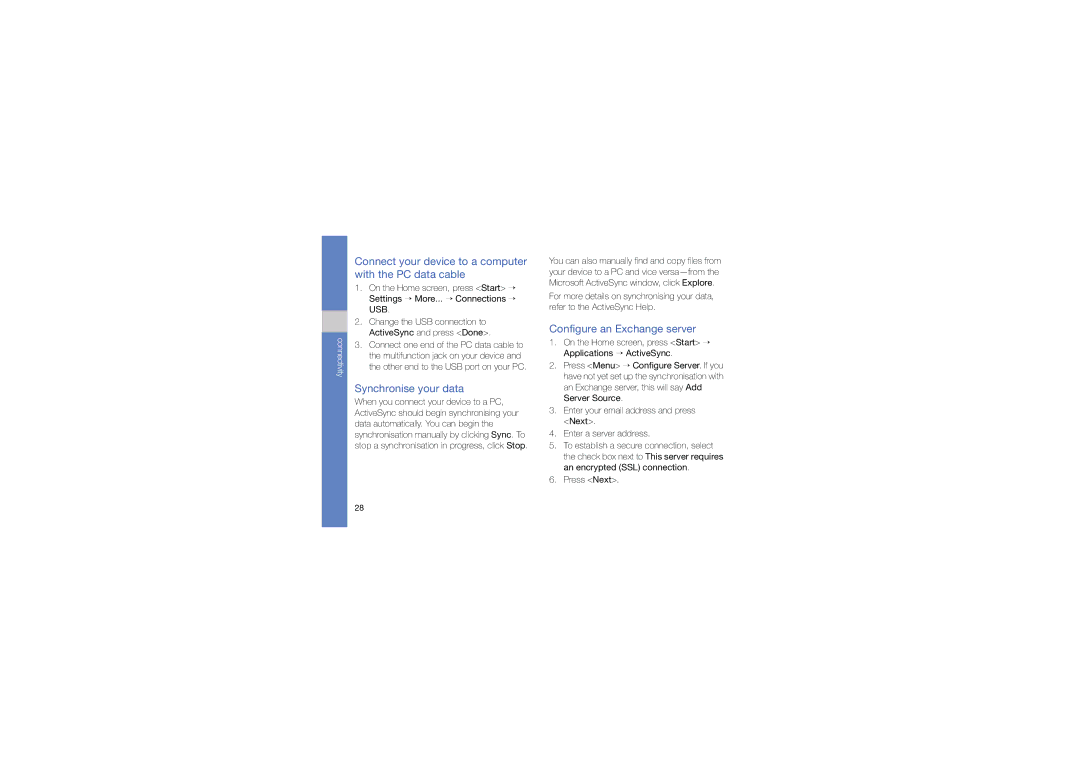GT-C6625EKAAUT, GT-C6625EKAWIN, GT-C6625EKAVDH, GT-C6625EKASFR, GT-C6625EKJTCL specifications
The Samsung GT-C6625 is a highly regarded mobile phone that epitomizes the blend of functionality and usability, specifically catering to the needs of business professionals and everyday users alike. This device comes in multiple variations, including the GT-C6625NBAOMN, GT-C6625EKAOMN, and GT-C6625EKAWIN, each boasting similar core features while catering to specific markets and user preferences.One of the standout characteristics of the GT-C6625 is its robust design. It features a compact form factor along with a comfortable grip, making it easy to carry around whether you're in a meeting or on the go. The phone has a sturdy build that can withstand the wear and tear of everyday use, ensuring reliability over time.
The intuitive user interface makes navigation seamless. Users can access important features quickly, with shortcuts to frequently used applications. The device also includes a full QWERTY keyboard, which is a significant advantage for those who often type messages or emails. This layout simplifies typing tasks, enhancing productivity and communication.
In terms of display, the GT-C6625 features a bright and vibrant screen, which offers decent resolution and clarity for reading text and viewing images. The user experience is enhanced by the responsiveness of the touchscreen, allowing for smooth interactions and quick access to applications.
Connectivity is another strong suit of the GT-C6625. Supporting 2G and 3G networks, this mobile phone ensures that users can stay connected with high-speed data services. The inclusion of Bluetooth technology facilitates easy pairing with other devices, such as headsets and speakers, providing flexibility in connectivity options.
The device also integrates essential multimedia features. With a built-in camera, users can capture moments or attend video conferences. The supporting audio features are satisfactory, allowing for music playback and calls without a significant dip in quality.
The Samsung GT-C6625 is powered by a reliable battery that delivers sufficient life to get users through the day. This longevity is crucial for business users who depend on consistent performance without frequent recharging.
Overall, the Samsung GT-C6625 series, including the GT-C6625NBAOMN, GT-C6625EKAOMN, and GT-C6625EKAWIN, offers a blend of professional features, robust connectivity, and user-friendly design. It's an excellent choice for individuals seeking a reliable companion for both personal and professional use.