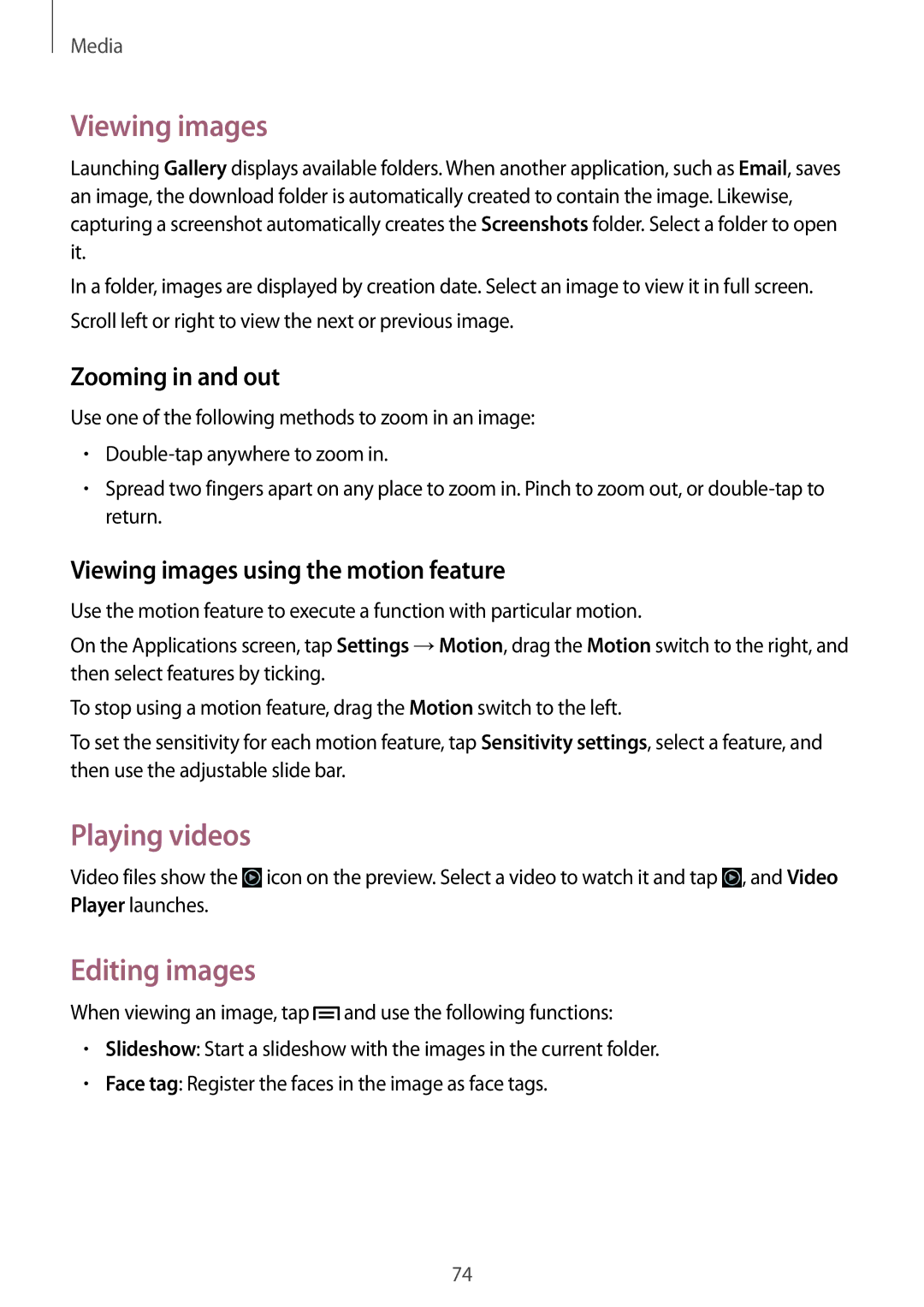GT-I9105UANVVT, GT-I9105CWNPHE, GT-I9105UADAUT, GT-I9105CWNATO, GT-I9105UANIDE specifications
The Samsung GT-I9105, commonly known as the Galaxy S III Mini, is a compact yet powerful smartphone that reflects Samsung's innovative design philosophy and commitment to user-friendly features. This model, also identified by its variants GT-I9105CWNSEB and GT-I9105UANSEB, showcases a robust blend of technology, performance, and style.At the core of the Samsung GT-I9105 is its compact 4.0-inch Super AMOLED display, providing vibrant colors and deep blacks, ensuring an engaging viewing experience. With a resolution of 800 x 480 pixels, visuals are sharp and clear, suitable for browsing the web or watching videos.
Under the hood, the GT-I9105 is powered by a dual-core processor, which delivers smooth performance for day-to-day tasks and multitasking. With 1GB of RAM, this smartphone efficiently handles applications and offers a seamless user experience. The device comes with various storage options, including 8GB and 16GB, expandable via microSD card support, allowing users to store their favorite apps, photos, and videos without storage worries.
One notable feature is its 5-megapixel rear camera, equipped with an LED flash, capable of capturing decent quality images in various lighting conditions. The camera comes with features like autofocus and geo-tagging, enhancing the photography experience. It also supports HD video recording at 720p, making it suitable for capturing memorable moments.
The operating system runs on Android, providing access to a plethora of apps through the Google Play Store. Coupled with Samsung’s TouchWiz user interface, the device offers an intuitive and customizable experience. Users can adjust home screens, widgets, and apps to suit their preferences.
Battery life is another strong point for the GT-I9105, with its 1,500 mAh battery providing adequate power for everyday use, so users can stay connected throughout the day without frequently recharging.
In terms of connectivity, the device supports both 3G and Wi-Fi, ensuring users remain connected to the internet no matter where they are. Bluetooth functionality also allows for easy data sharing and connectivity to other devices.
The Samsung GT-I9105CWNSEB and GT-I9105UANSEB variants aggregate these features with slight differences in regional specifications, catering to diverse user needs worldwide. Overall, the Samsung GT-I9105 encapsulates the essence of a practical smartphone, striking a balance between functionality and portability, making it a worthy choice for users who prefer compact devices.