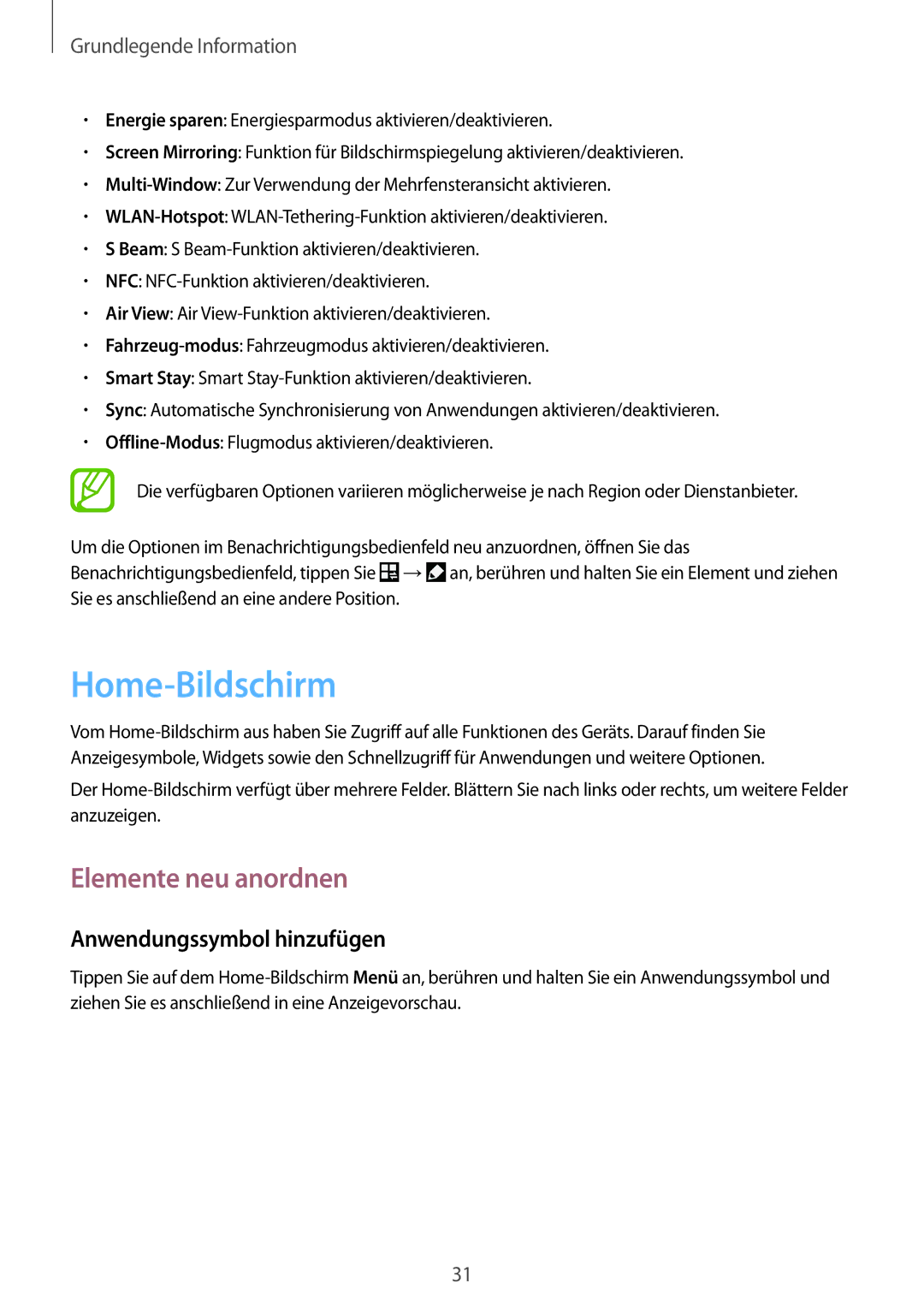GT-I9205ZKAVD2, GT-I9205ZKASFR, GT-I9205ZKADBT, GT-I9205ZKAEPL, GT-I9205ZKATPH specifications
The Samsung GT-I9205, also known as the Galaxy Mega 6.3, represents a significant leap in smartphone technology with its large display and robust performance. This device was released to cater to users seeking a balance between a smartphone and a tablet, often referred to as a "phablet."One of the key features of the GT-I9205 is its expansive 6.3-inch display, which boasts a resolution of 720 x 1280 pixels. This impressive screen size provides an immersive experience for activities such as video streaming, gaming, and web browsing, making it ideal for multimedia consumption. The large display is complemented by Samsung's Super Clear LCD technology, which delivers vibrant colors and sharp images.
Powered by a dual-core 1.7 GHz processor, the Galaxy Mega 6.3 ensures smooth multitasking and efficient performance across various applications. The device comes with 1.5 GB of RAM, allowing users to switch between apps seamlessly. With options for 16 GB or 32 GB of internal storage, expandable via microSD, users have the flexibility to store a significant amount of data, including apps, photos, and videos.
The GT-I9205 also features an impressive 8-megapixel rear camera coupled with a 1.9-megapixel front-facing camera. The rear camera is equipped with LED flash and offers various shooting modes, enabling users to capture high-quality images and videos in different settings. The front camera is perfect for selfies and video calls, enhancing social connectivity.
In terms of connectivity, the device supports 3G, Wi-Fi, Bluetooth, and NFC, ensuring that users can stay connected regardless of their location. The Galaxy Mega 6.3 runs on Android, providing access to a diverse range of applications through the Google Play Store.
Another notable characteristic of this smartphone is its large 3,200 mAh battery, which offers extended usage time for users on the go. The combination of hardware and software optimization allows the device to efficiently manage power consumption, making it suitable for all-day use.
Overall, the Samsung GT-I9205 stands out with its blend of large display, solid performance, and versatile camera capabilities. It caters to consumers who need both phone and tablet functionalities in one device, making it a noteworthy option in the crowded smartphone market.