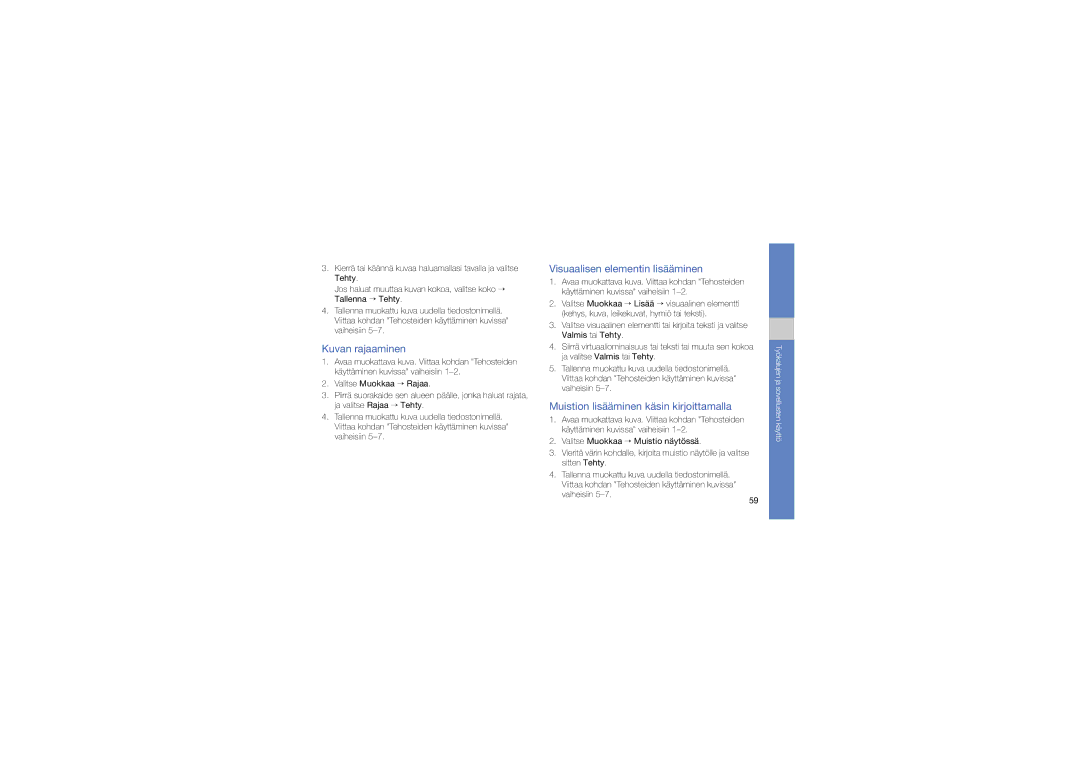3.Kierrä tai käännä kuvaa haluamallasi tavalla ja valitse Tehty.
Jos haluat muuttaa kuvan kokoa, valitse koko → Tallenna → Tehty.
4.Tallenna muokattu kuva uudella tiedostonimellä. Viittaa kohdan "Tehosteiden käyttäminen kuvissa" vaiheisiin
Kuvan rajaaminen
1.Avaa muokattava kuva. Viittaa kohdan "Tehosteiden käyttäminen kuvissa" vaiheisiin
2.Valitse Muokkaa → Rajaa.
3.Piirrä suorakaide sen alueen päälle, jonka haluat rajata, ja valitse Rajaa → Tehty.
4.Tallenna muokattu kuva uudella tiedostonimellä. Viittaa kohdan "Tehosteiden käyttäminen kuvissa" vaiheisiin
Visuaalisen elementin lisääminen
1.Avaa muokattava kuva. Viittaa kohdan "Tehosteiden käyttäminen kuvissa" vaiheisiin
2.Valitse Muokkaa → Lisää → visuaalinen elementti (kehys, kuva, leikekuvat, hymiö tai teksti).
3.Valitse visuaalinen elementti tai kirjoita teksti ja valitse Valmis tai Tehty.
4.Siirrä virtuaaliominaisuus tai teksti tai muuta sen kokoa ja valitse Valmis tai Tehty.
5.Tallenna muokattu kuva uudella tiedostonimellä. Viittaa kohdan "Tehosteiden käyttäminen kuvissa" vaiheisiin
Muistion lisääminen käsin kirjoittamalla
1.Avaa muokattava kuva. Viittaa kohdan "Tehosteiden käyttäminen kuvissa" vaiheisiin
2.Valitse Muokkaa → Muistio näytössä.
3.Vieritä värin kohdalle, kirjoita muistio näytölle ja valitse sitten Tehty.
4.Tallenna muokattu kuva uudella tiedostonimellä. Viittaa kohdan "Tehosteiden käyttäminen kuvissa" vaiheisiin
Työkalujen ja sovellusten käyttö
59