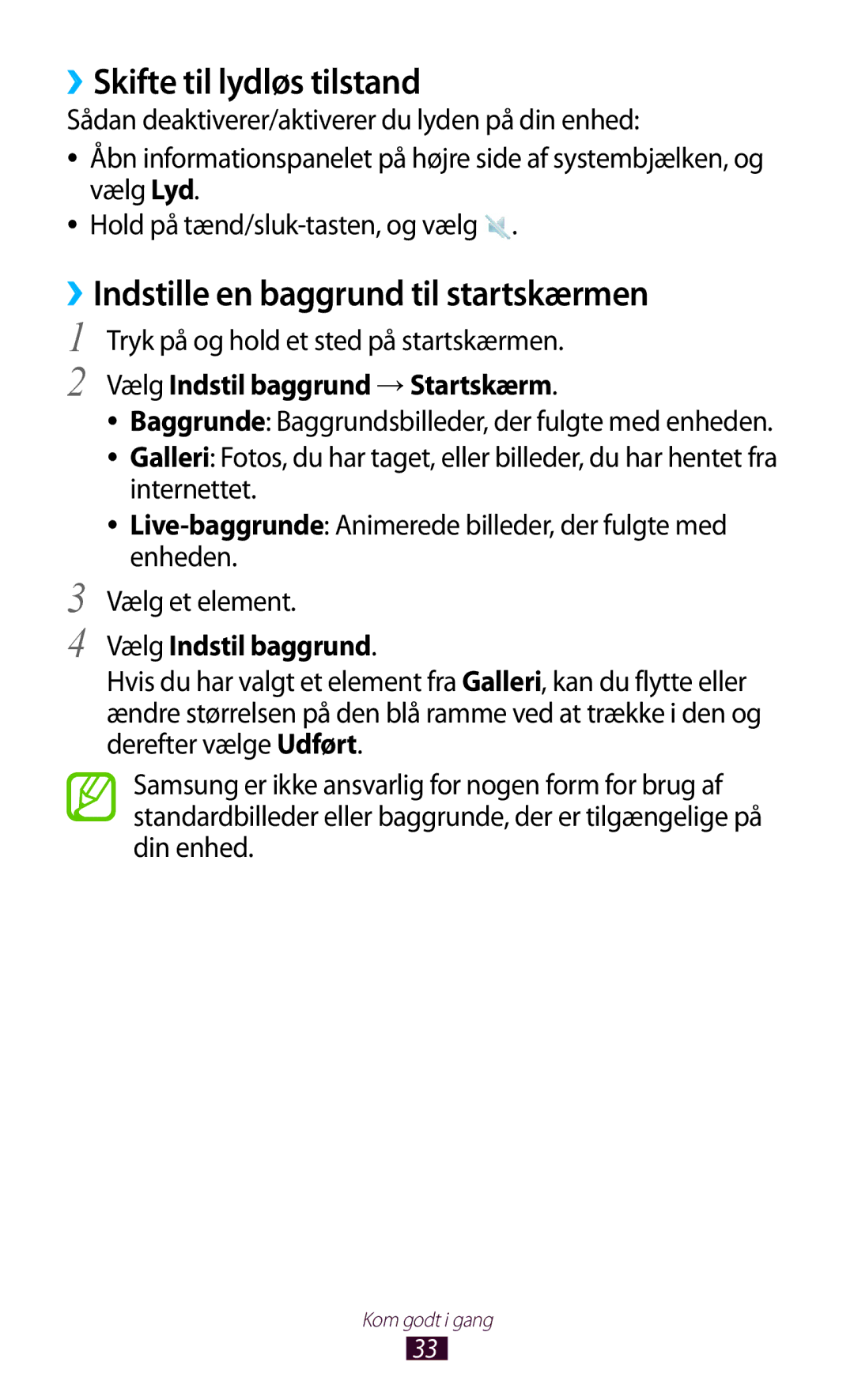Brugervejledning
Læs mig først
Bruge denne vejledning
Bevar denne vejledning til fremtidig reference
Ophavsret
Instruktionsikoner
Varemærker
OM Divx Video OM Divx VIDEO-ON-DEMAND
Bruge specialfunktioner
Kom godt i gang
Webbrowser
Underholdning
Værktøjer 128
137
153
Udpakke
Samling
Oplade batteriet
Samling
Indsætte et hukommelseskort medfølger ikke
Deaktivér SD-kort →OK
››Fjerne hukommelseskortet
››Formatere hukommelseskortet
››Skifte til Flytilstand
Tænde og slukke for enheden
››Enhedens udseende
Lære enheden at kende
Kom godt i gang
Taster
››Indikatorikoner
Pen er fjernet
Smart stay aktiveret
Batteriniveau3
Aktuelt klokkeslæt
Bruge S Pennen og den berøringsfølsomme skærm
››Låse eller oplåse den berøringsfølsomme skærm
››Rotér den berøringsfølsomme skærm
Lære startskærmen at kende
Åbn panelet Multivindue
Systembjælke
››Tilføje en widget på startskærmen
››Flytte et element på startskærmen
››Fjerne et element på startskærmen
››Føje et panel til eller fjerne et panel fra startskærmen
››Starte multivinduesprogrammer
Vælg et program for at starte det
Vælg Redigér
Konfigurere multivinduesprogrammer
››Bruge informationspanelet
››Åbn seneste programmer
Åbne programmer
››Brug af joblisten
Vælg →Jobliste →Aktive programmer
››Skifte skærmsprog
Tilpasse enheden
››Indstilling af aktuelt klokkeslæt og dato
››Slå berøringstone til og fra
››Indstille en baggrund til startskærmen
››Skifte til lydløs tilstand
Tryk på og hold et sted på startskærmen
Vælg Indstil baggrund →Startskærm
Justere lysstyrken manuelt
››Justere skærmens lysstyrke
Indstille din enhed til at justere lysstyrken automatisk
Automatisk lysstyrke
Indstille en ansigtsgenkendelsesoplåsning
››Indstilling af en skærmlås
Indstille oplåsning med ansigts- eller stemmegenkendelse
Indstil en oplåsningssignatur
Vælg Næste →Konfigurer →Fortsæt
Skærmlås →Signatur Vælg Opsæt det
Indstille et oplåsningsmønster
Indstille en PIN-kode til oplåsning
Indstille en adgangskode til oplåsning
››Man kan ændre tastaturtypen
Indtaste tekst
››Kopiere og indsætte tekst
Bruge specialfunktioner
Mine filer →sdcard0 →Pictures → Screenshots
Lære avancerede S Pen-handlinger
Højre på teksten for at vælge den
Markering af tekst
››Vippe
Lære bevægelser
››Panorere
Bruge håndskriftstilstand
››Sådan bruges håndskriften
Bruge specialfunktioner
Eksempel på et sprog, der ikke understøtter kursivskrift
››Oprette en note
Brug af S-notat
Brug produktivitetsværktøjerne. s
For at tilføje en side skal du vælge
››Skifte attributter for pen eller tekst
››Bruge produktivitetsværktøjerne
››Selvstudium til håndskrevne formularer og figurer
Når du tegner en pil, skal pilens lange streg tegnes først
››Se noter
››Redigere noter
Kontaktbillede skal du vælge →Vælg som
Åbn programlisten, og vælg S-notat Vælg en note
››Synkronisere noter
››Administrere noter ved hjælp af mapper
Oprette en mappe
Kopiér eller flyt noter
Brug af den hurtige notesblok
››Oprette en begivenhed eller opgave
Brug af S-planlægger
Vælg Tilføj begivenhed, og indtast derefter detaljer
››Skifte visningstilstanden
››Stoppe en begivenhedsalarm
››Se en begivenhed eller opgave
→Aktivér Håndskrift-tilstand
Vælg et program eller en funktion →en indstilling
Tegn en fingerbevægelse på panelet for at starte et program
Åbn programlisten, og vælg Indstillinger →S Pen →
Indstillinger for Hurtig kommando
Luft-visning på S Pen
››Browse på websider
Internet
→Tilføj genvej
Skift til tilstanden Multivindue
››Søge efter oplysninger via stemme
På side
Skrivebordsvisning
Tilføje et bogmærke
››Åbne flere sider
Oprette en bogmærkemappe
››Åbne oversigt over seneste
Åbn programlisten, og vælg Internet
Vælg →Oversigt
Game Hub
Play Bøger
Play Butik
››Afinstallere et program
››Download og installér et program
Vælg Afinstallér →OK
YouTube
Maps
Video Hub
››Upload videoer
Åbn programlisten, og vælg YouTube
Vælg Indtast et nøgleord for placeringen
››Søg efter en bestemt lokation
Åbn programlisten, og vælg Maps
››Del placeringer med venner
Vælg →Latitude
Enheden etablerer automatisk forbindelse til Latitude
Lokal
Navigation
Lær at søge efter et sted i nærheden
Samsung Apps
Suggest
Google
››Søge efter et nøgleord
››Brug af Google Now
Learning Hub
Vælg programlisten, og vælg Google
Lær, hvordan du får adgang til undervisningsmateriale
››Sende en e-mail-meddelelse
Google Mail
Vælge →Rapportér som spam
››Opsætte en e-mail-konto
Mail
Følg anvisningerne på skærmen
Vælg →filer, der skal vedhæftes
→Flyt
››Se en e-mail-meddelelse
››Angive din status
Talk
››Føje venner til listen Venner
ChatON
››Starte en chat
Åbn programlisten, og vælg Talk
Google+
Messenger
Musikafspiller
››Føje musikfiler til din enhed
Afspilningskvaliteten kan variere efter indholdstypen
››Afspille musik
››Tilpasse musikafspillerens indstillinger
››Oprette en afspilningsliste
Vælg →Ny afspilningsliste
Vælg →Indstillinger
Kamera
Music Hub
Ændrer optagelsestilstanden
››Tage et billede
Anvender en specialeffekt
Brugte indstillinger. s
Vælg for at tage et billede. Billedet gemmes automatisk
››Skifte optagelsestilstanden
››Tilpasse kameraets indstillinger
Valg Funktion Hvidbalance Justerer farvebalancen
På steder, hvor signalet kan blive
Justerer billedsensorens følsomhed
Måling
››Optage et videoklip
For at ændre navnet på en fil skal du vælge →Omdøb
Mulighed Vælg →OK for at slette videoklippet
Skifter optagelsestilstanden
››Tilpasse indstillinger for videokameraet
Videoklip skal gemmes
Nulstil Nulstiller videokameraindstillingerne
Videoafspiller
››Redigere genvejsikonerne
››Afspille et videoklip
Brug følgende taster til at styre afspilningen
→Del via
→Via Bluetooth
For at ændre videoafspillerens indstillinger, skal du vælge
››Tilpasse videoafspillerens indstillinger
→ Indstillinger
Næste fil automatisk
››Få vist et foto
Galleri
100
››Kode et ansigt på et billede
››Oprette et nyt fotoalbum
Vælg →Nyt album
Vælg Gem →Flyt eller Kopiér
Vælg Detaljer for at få vist detaljer om videoen
Vælg et ansigt, du genkender →Tilføj navn
Videoeditor
Paper Artist
››Oprette en video
Vælg Tilføj medie
››Opdele en video
››Beskære et segment af et videoklip
››Tilføje en tekst til et videoklip
››Anvende en effekt på et videoklip
››Indsætte en tegning i en video
Åbn programlisten, og vælg Videoeditor
››Indsætte en lydeffekt i en video
››Indsætte en fortællerstemme i en video
Vælg Lydeffekter →en lydindstilling. Vælg →Gem
››Oprette en kontakt
Kontakter
››Finde en kontakt
Vælg Kontakter →
Importere kontaktfiler
››Importere eller eksportere kontakter
Eksportere kontaktfiler
Vælg de kontaktfiler, der skal importeres, og vælg OK
››Oprette en gruppe med kontakter
››Oprette visitkort
Vælg Grupper →
Indtast et navn, og tilpas indstillingerne for gruppen
››Forbinde med Samsung Kies
Pc-forbindelser
››Tilslutte som en medieenhed
››Synkronisere med Windows Media Player
››Tilslutte som en kameraenhed
Forbundet som en medieenhed →Medieenhed MTP
››Aktivere Wi-Fi-funktionen
Wi-Fi
››Finde og oprette forbindelse til et Wi-Fi-netværk
Vælg Tilslut
Wi-Fi-beskyttet opsætning WPS
››Tilføje et Wi-Fi-netværk manuelt
Tilslutte med en WPS-knap
Tilslutte med en WPS-PIN-kode
››Tilpasse Wi-Fi-indstillinger
››Indstille de statiske IP-indstillinger
Vælg Statisk
››Sende data via Wi-Fi
Wi-Fi Direct
››Modtage data via Wi-Fi
Vælg Wi-Fi Direct
Indstillinger →AllShare Cast
AllShare Cast
AllShare Play
››Sende en fil
››Dele en fil
››Bruge funktionen Gruppedeling
››Afspille en fil på en enhed i nærheden
Vælg →Gruppedeling
Indtast en PIN-kode, og vælg Klar
››Tilpasse AllShare Play-indstillinger
Gruppedeling
››Deltag i en anden Gruppedeling
Ikke tilslut
Bluetooth
››Sende data via Bluetooth
››Aktivere den trådløse Bluetooth-funktion
Åbn programlisten, og vælg Indstillinger →Bluetooth →
››Finde og parre med en anden enhed
GPS
››Modtage data via Bluetooth
››Aktivere placeringstjenester
Tv-tilslutninger
››Indstille enheden til fjernbetjening til et tv
Placeringstjenester
Drej enheden mod uret for liggende retning
››Tilpasse fjernbetjeningsindstillinger
Send din mening af hensyn til
Programudvikling
››Konfigurere VPN-forbindelser
VPN-forbindelser
Indstillinger →VPN →Tilføj VPN-netværk
Hemmelighed
Indstillinger →VPN
››Oprette forbindelse til et privat netværk
››Indstille en ny alarm
Alarm
››Stoppe en alarm
››Slette en alarm
Downloads
Lommeregner
Dropbox
Hvis du er ny bruger, skal du oprette en konto
››Overføre filer til din Dropbox-mappe
››Aktivere Dropbox
››Få vist en fil
Log Vælg Next →Turn on
Mine filer
››Understøttede filformater
››Åbne en fil
››Kopiere eller flytte filer
››Oprette en mappe
››Sende filer
››Slette filer
››Oprette et nyt dokument
Polaris Office
››Åbne et dokument
››Håndtere dokumenter online
→ Søg&udskift
PS Touch
Stemmesøgning
Lær at søge på internet med din stemme
Voice
Verdensur
Du kan deaktivere taleprompter ved at vælge
Få adgang til indstillingsmenuen
Databrug
For at bruge flere muligheder Vælg
Flere indstillinger
››Kies via Wi-Fi
››Flytilstand
››Enheder i nærheden
Lyd
Blokeringstilstand
Skærm
Baggrund Skift indstillingerne for baggrund
Lagring
Batteri
Strømsparetilstand
Programmanager
Placeringstjenester
Sikkerhed
Låseskærm
Skift skærmlåsningstilstanden
Ur Indstil til at vise uret på den låste skærm
Kryptér eksternt SD-kort
››Sprog
Sprog og input
››Standard
››Google-stemmeindtastning
››Stemmesøgning
Sikkerhedskopiér og nulstil
Cloud
››Tekst-til-tale-output
››Markørhastighed
Tilføj konto
Bevægelse
Pen
Dato og tid
Tilbehør
Tilgængelighed
Skifter indstillingerne for programudvikling
Udviklingsindstillinger
Skala for animationsvarighed Vælg, hvor længe pop op
Mellem skærme
Vinduerne vises
Deaktivér hardwareoverlejring Indstil for at skjule
Om enheden
For at se efter firmwareopdateringer skal du vælge
Softwareopdatering →Opdatér
Fejlsøgning
Din enhed fryser eller har alvorlige fejl
Kontrollér, at din enhed understøtter filtypen
Fejlmeddelelse vises, når du starter kameraet
156
Indeks
Indtaste tekst 38 kamera
Videoer
Alternativt kan du ringe til supporten på telefon 70 70 19
Installation af Kies PC Sync