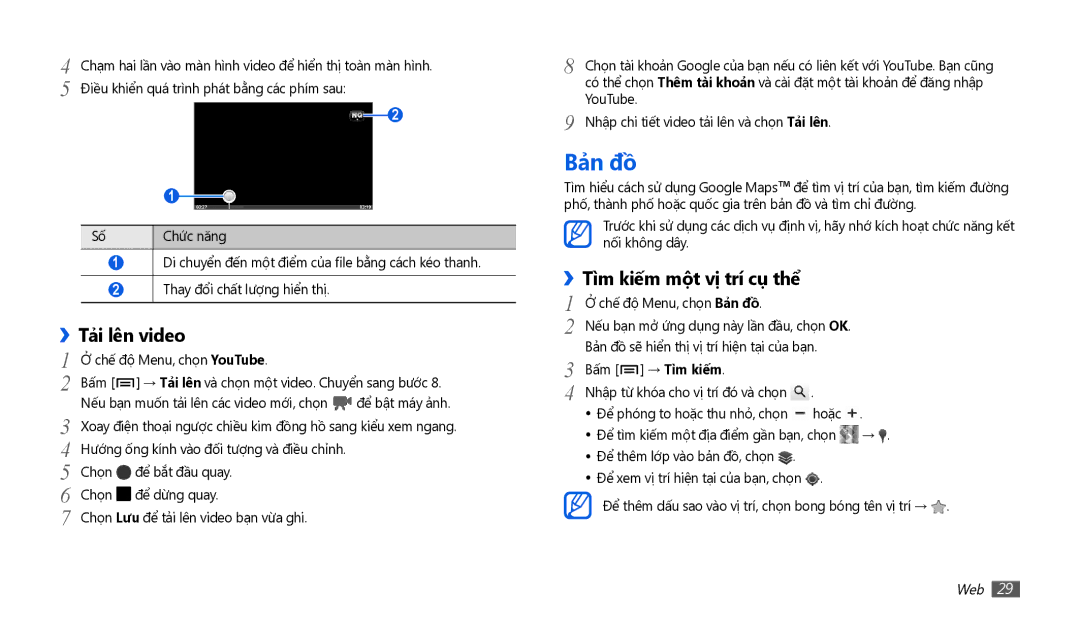4 | Chạm hai lần vào màn hình video để hiển thị toàn màn hình. | ||||
5 | Điều khiển quá trình phát bằng các phím sau: | ||||
|
|
|
| 2 | |
|
| ||||
|
|
|
|
|
|
1
Số | Chức năng |
1Di chuyển đến một điểm của file bằng cách kéo thanh.
2Thay đổi chất lượng hiển thị.
›› |
|
| |
1 | Tải lên video |
| |
Ở chế độ Menu, chọn YouTube. |
| ||
2 | Bấm [ ] → Tai lên và chọn một video. Chuyển sang bước 8. | ||
3 | Nếu bạn muốn tải lên các video mới, chọn | để bật máy ảnh. | |
Xoay điện thoại ngược chiều kim đồng hồ sang kiểu xem ngang. | |||
4 | Hướng ống kính vào đối tượng và điều chỉnh. |
| |
5 | Chọn | để bắt đầu quay. |
|
6 | Chọn | để dừng quay. |
|
7 | Chọn Lưu để tải lên video bạn vừa ghi. |
| |
8 | Chọn tài khoản Google của bạn nếu có liên kết với YouTube. Bạn cũng |
| có thể chọn Thêm tài khoản và cài đặt một tài khoản để đăng nhập |
9 | YouTube. |
Nhập chi tiết video tải lên và chọn Tai lên. |
Bản đồ
Tìm hiểu cách sử dụng Google Maps™ để tìm vị trí của bạn, tìm kiếm đường phố, thành phố hoặc quốc gia trên bản đồ và tìm chỉ đường.
Trước khi sử dụng các dịch vụ định vị, hãy nhớ kích hoạt chức năng kết nối không dây.
››Tìm kiế́m một vị trí cụ thể
1 | Ở chế độ Menu, chọn Bản đồ. |
2 | Nếu bạn mở ứng dụng này lần đầu, chọn OK. |
Bản đồ sẽ hiển thị vị trí hiện tại của bạn.
3 | Bấm [ ] → Tim kiếm. |
4 | Nhập từ khóa cho vị trí đó và chọn . |
•Để phóng to hoặc thu nhỏ̉, chọn ![]() hoặc
hoặc ![]() .
.
•Để tìm kiếm một địa điểm gần bạn, chọn ![]() →
→ ![]() .
.
•Để thêm lớp vào bản đồ, chọn ![]() .
.
•Để xem vị trí hiện tại của bạn, chọn ![]() .
.
Để thêm dấu sao vào vị trí, chọn bong bóng tên vị trí → ![]() .
.