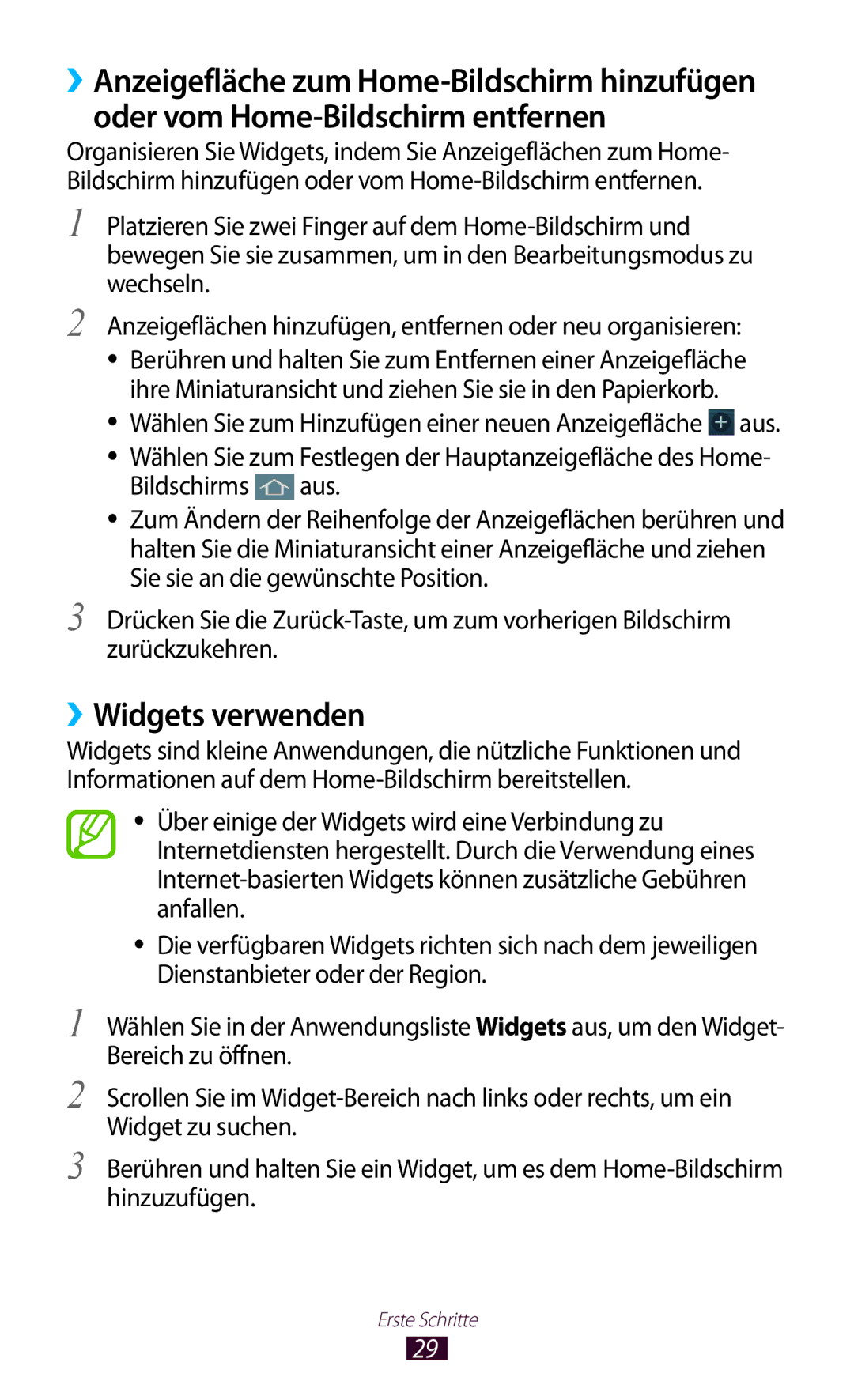GT-S5301ZIADBT, GT-S5301ZKAWIN, GT-S5301ZKATPH, GT-S5301ZKADBT, GT-S5301ZKAEUR specifications
The Samsung GT-S5301, part of the Galaxy series, is a feature-rich smartphone that encapsulates value, performance, and design in an affordable package. Its variants, including GT-S5301ZWAWIN, GT-S5301ZWAEUR, GT-S5301ZWATUR, GT-S5301ZKATUR, and GT-S5301ZWADBT, share core attributes while catering to different regional demands and preferences.At the hardware core, the GT-S5301 houses a compact yet efficient processor, ensuring smooth multitasking and everyday operations. With its 4-inch display, the device offers vibrant colors and decent resolution, making it suitable for browsing, social media, and video playback. The design remains sleek and lightweight, fitting comfortably in the hands of users, highlighting Samsung's commitment to ergonomics.
Camera technology is noteworthy on the GT-S5301. It sports a 5-megapixel rear camera, accompanied by LED flash capabilities. This allows users to capture decent photos in various lighting conditions, while the front camera provides adequate quality for selfies and video calls. The inclusion of basic photo features, such as panorama and geo-tagging, enhances the photography experience for users.
When it comes to connectivity, the GT-S5301 stands out with support for 3G, Wi-Fi, and Bluetooth, ensuring seamless integration with modern lifestyle needs. Whether for streaming, social connectivity, or simply sharing content, these connectivity options allow users to stay connected on the go. Moreover, the device supports expandable storage via microSD, accommodating growing media libraries and apps.
Battery life is crucial for smartphones, and the GT-S5301 excels with a removable battery that provides a sustained usage experience. The efficient power management system helps users maximize their time between charges, making it ideal for those who rely on their devices throughout the day.
In terms of user experience, the GT-S5301 runs on an intuitive Android-based interface, making navigation and app usage straightforward. Samsung’s TouchWiz UI adds a layer of customization, allowing users to personalize their device according to their preferences.
With its affordable price point, the Samsung GT-S5301 series caters to budget-conscious consumers without compromising essential features. It is a compelling option for entry-level smartphone users seeking reliability, decent performance, and everyday functionality. Whether for work, study, or leisure, the GT-S5301 is designed to meet the needs of a diverse user base.