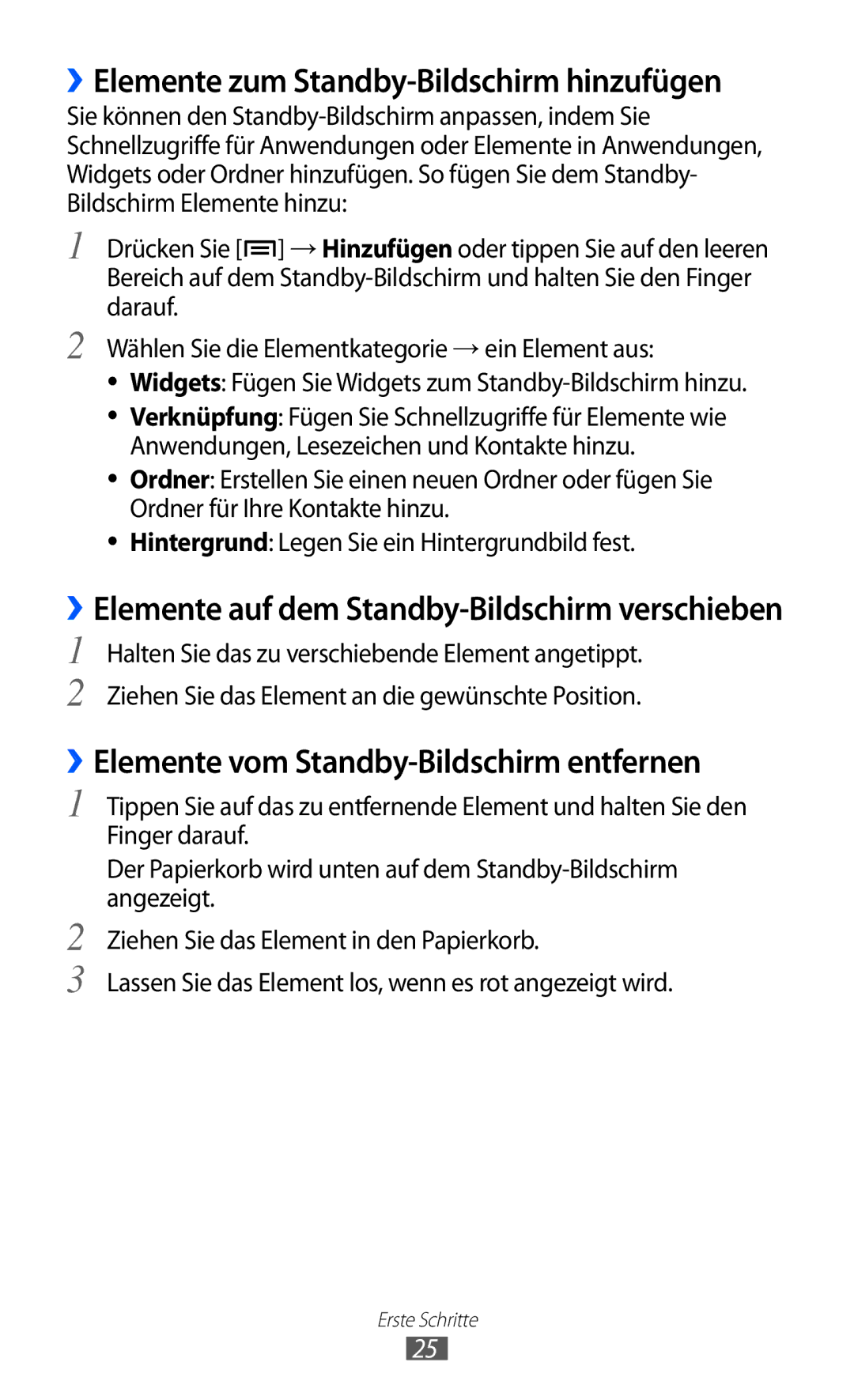››Elemente zum Standby-Bildschirm hinzufügen
Sie können den
1
2
Drücken Sie [![]() ] → Hinzufügen oder tippen Sie auf den leeren Bereich auf dem
] → Hinzufügen oder tippen Sie auf den leeren Bereich auf dem
Wählen Sie die Elementkategorie → ein Element aus:
●● Widgets: Fügen Sie Widgets zum
●● Verknüpfung: Fügen Sie Schnellzugriffe für Elemente wie Anwendungen, Lesezeichen und Kontakte hinzu.
●● Ordner: Erstellen Sie einen neuen Ordner oder fügen Sie Ordner für Ihre Kontakte hinzu.
●● Hintergrund: Legen Sie ein Hintergrundbild fest.
››Elemente auf dem Standby-Bildschirm verschieben
1
2
Halten Sie das zu verschiebende Element angetippt. Ziehen Sie das Element an die gewünschte Position.
››Elemente vom Standby-Bildschirm entfernen
1
2
3
Tippen Sie auf das zu entfernende Element und halten Sie den Finger darauf.
Der Papierkorb wird unten auf dem
Ziehen Sie das Element in den Papierkorb.
Lassen Sie das Element los, wenn es rot angezeigt wird.
Erste Schritte
25