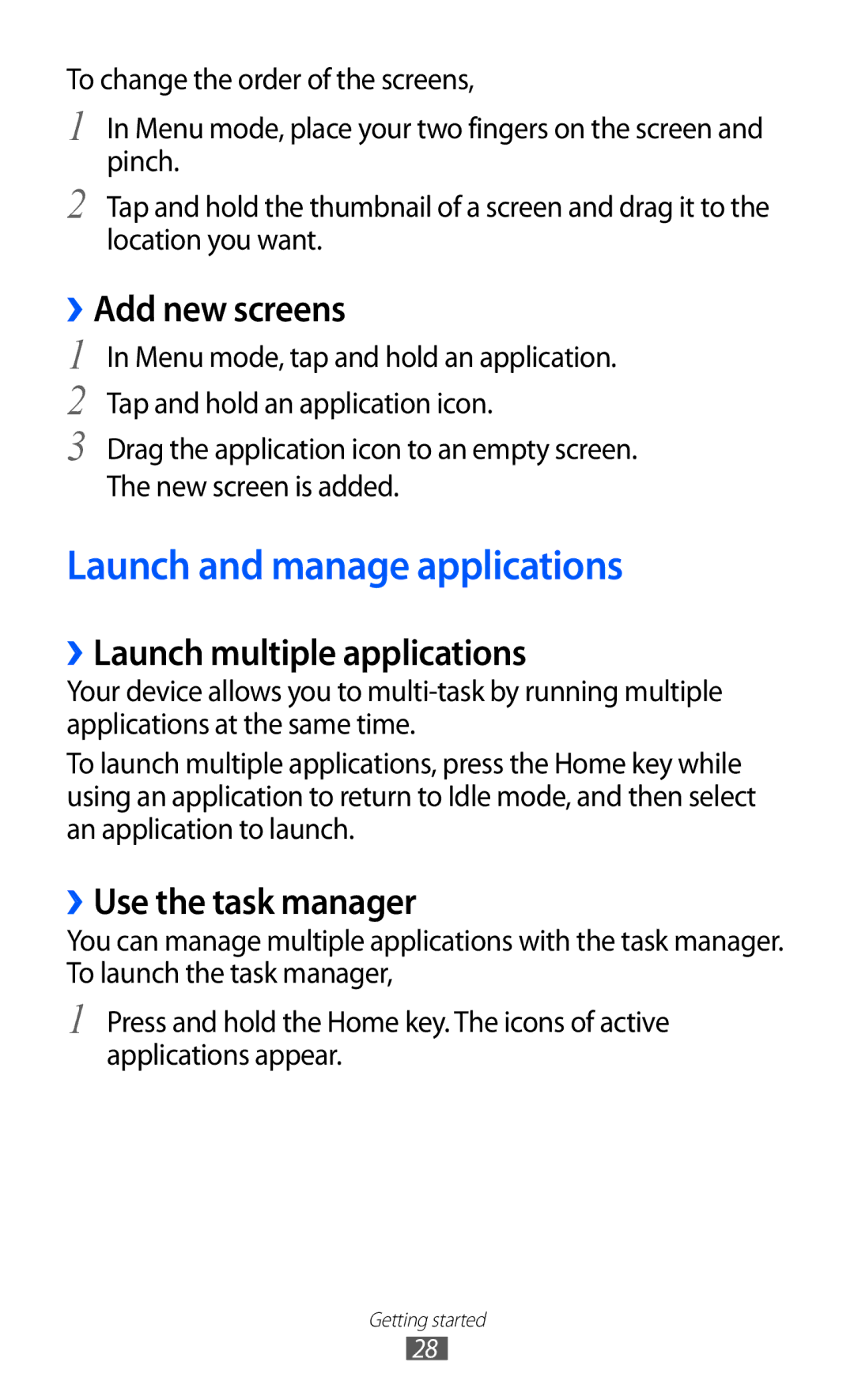GT-S8600
Using this manual
Read me first
Please keep this manual for future reference
Instructional icons
Represents the End key
Trademarks
Copyright
Copyright 2011 Samsung Electronics
About Divx Video
Contents
101
103
105
107
108
129
128
130
Assembling
Unpack
Install the SIM or Usim card and battery
Insert the battery Slide the back cover to close
Charge the battery
››Charge with a travel adapter
Assembling
››Charge with a USB cable
Insert a memory card optional
GB depending on memory card manufacturer and type
››Remove the memory card
››Format the memory card
Getting started
Turn your device on and off
Get to know your device
››Device layout
Keys
Lock
Touch screen
Twice
››Indicator icons
››Idle screen
Getting started
Use the touch screen
››Notifications panel
To avoid scratching the touch screen, do not use sharp tools
Lock or unlock the touch screen and keys
Flick Flick the screen quickly to activate an application
Access menus
››Organise applications
Launch and manage applications
››Add new screens
››Launch multiple applications
››Use the task manager
››Open the widget panel
Use widgets
Applications → Yes
Menu mode, select Settings → General → Date and time
Customise your device
››Organise the widget panel
››Add new panels to the idle screen
››Adjust the volume of the ringtones
››Switch to Silent mode
››Change your ringtone
››Select a wallpaper for the idle screen
Menu mode, select Settings → General → Security
››Adjust the brightness of the display
››Lock your device
››Activate the Find my mobile feature
››Lock your SIM or Usim card
Enter text
››Change the text input method
Keyboard
››Enter text using input methods
Symbol
Mode Function Select 123 to switch to Number mode
You want
Release the finger on the last character
››Copy and paste text
Repeat steps 2-5 to complete your text
Calling
Communication
››Make or answer a call
→ Call → Reject call with message
Or select to dial the number
››Use a headset
››Use options during a voice call
››Use options during a video call
››View and dial missed calls
››Use additional features
Menu mode, select Settings → Call → Auto reject
Menu mode, select Settings → Call → Call waiting
Set call diverting
Logs
Messages
››View call logs
You can view logs of your calls filtered by their types
››Set up an MMS profile
Menu mode, select Settings → Network →
››Send a text message
Connections → Yes
››Send a multimedia message
Settings Traffic class When you are finished, select Save
Select a connection profile
››View a text or multimedia message
››Listen to voice mail messages
››Create a folder to manage messages
Select Advanced → Add folder
››Send an SOS message
When you are finished setting the recipients, select Save
→ Yes
››Set up an email account and profile
Option Function Secure
››Send an email message
Connection Server Incoming
››View an email message
Select an email message
Enter your email address for
Exchange server
Domain
Server URL
ChatON
Social Hub
Camera
Entertainment
››Capture a photo
Entertainment
››Capture a photo by using preset options for various scenes
››Capture a photo in Self shot mode
››Capture a photo in Smile shot mode
››Capture a panoramic photo
Select → Smile shot
››Customise camera settings
Signal may be obstructed, such as
Reset menus and shooting options
Option Function Effects
White tones
››Record a video
Entertainment
››Customise camcorder settings
Reset menus and recording options
››Play a video
Videos
Menu mode, select Videos Select a video
Gallery
Supported file formats
Page
Music
Play a video
››Play a slideshow
››Add music files to your device
››Play music
Number Function
Entertainment
››Access the disc view
››Customise music player settings
››Create a playlist
Select Playlists →
Select More → Settings
Music Hub
FM radio
››Listen to the FM radio
When you are finished recording, select Stop
››Record a song from the FM radio
››Save a radio station automatically
››Customise FM radio settings
››Add a radio station to the favourites list
››Download games and applications
Java
››Play games or launch applications
Personal information
Contacts
››Create a contact
››Find a contact
››Set a favourite number
››Create your namecard
Menu mode, select Settings → Contacts → Accounts
››Retrieve contacts from your community accounts
››Create a group of contacts
Accounts list you added will appear
Calendar
››Import or export contacts
››Create an event
→ Memory card
››Stop an event alarm
››View events
››Create a task
Task
››View tasks
Memo
Voice recorder
››Create a memo
››View memos
Speak into the microphone
››Play a voice memo
To record more voice memos, select and repeat steps
››Customise voice recorder settings
Web
››Set up an internet profile
Internet
››Browse web pages
Web
››Access the recent history or the frequently visited pages
Navigation
››Bookmark your favourite web pages
Select History or Most visited
Samsung Apps
››Set up a synchronisation profile
Synchronise
››Start synchronisation
Be synchronised
YouTube
Google
Bluetooth
››Turn on the Bluetooth wireless feature
Connectivity
→ Always on
››Find and pair with other Bluetooth-enabled devices
››Send data using the Bluetooth wireless feature
››Receive data using the Bluetooth wireless feature
Wi-Fi
››Activate the Wlan feature
››Find and connect to a Wlan
››Customise the connection profile
Menu mode, select Settings → Wi-Fi → Wi-Fi Direct
Setup WPS
››Connect to a Wlan device directly
Enabled devices
››Customise Dlna settings for sharing media files
AllShare
Select My device
››Play your files on another DLNA-enabled device
Select Remote device
Unauthorised access to the network
When you are finished, select
Mobile network sharing
Device Activate the tethering function to use
››Activate the GPS feature
GPS
››Enhance the GPS functionality
Menu mode, select Settings → Location → My position
››View your location
PC connections
››Connect with Samsung Kies
››Use your device as a wireless modem
››Connect as a mass storage device
››Set up VPN connections
Menu mode, select Settings → Connectivity → VPN → New
VPN connections
Identify you
››Connect to a private network
Menu mode, select Settings → Connectivity → VPN
Select a private network to connect
Tools
Calculator
Caster
››Send data to your device
››Set a new alarm
Clock
››Send data to Caster
››View transferred data
››Stop an alarm
››Delete an alarm
››Create a world clock
››Use the stopwatch
››Use the count-down timer
Menu mode, select Clock → Timer
Desk clock
My files
Type Supported format Music
››View a file
Sound Wav, mmf ma2, ma3, xmf, imy, midi, amr Others Xlsx
››Set an image as your wallpaper
››Set a sound clip as your ringtone
To sort files or folders, select List by
Select More → Set as → Wallpaper → Set
→ Edit Mode
Polaris Office
Create a new document
Open a document
Voice cmd
Import files
Export files
Listening
Settings
Access the Settings menu
Flight mode
Network
Location
Customise the settings related with GPS connections
Connectivity
Display
Sound
Notification
General
››Date and time
››Language
››Voice input and output
››Accessibility
››Installation location
››Motions
››Memory
Change PIN Change the PIN used to access SIM or Usim data
››Usage
››Horizontal calibration
››Security
››Software update
››About phone
››Licences
Certificates View the details of certificates
››Reset
View, set up, or delete email accounts
Accounts
Notification
Customise the settings for messaging features
››Alert repetition
››Text messages
Speed dial Set speed dial numbers
››Email accounts
››Multimedia messages
››Sending options
Change the view mode
››Receiving options
››Block emails
››Threaded list
127
Import from memory card Import memos from the memory card
Export to memory card Export memos to the memory card
Communities’upload
Dock settings
Search
Select the types of items to include in your search
Wallpaper Select a background image for the desk clock
Troubleshooting
Calls are being dropped
Ensure that your device is turned on
If using a headset, ensure that it is properly connected
Phone number
Battery does not charge properly or the device turns off
Error messages appear when opening music files
Another Bluetooth device is not located
Safety precautions
Handle and dispose of batteries and chargers with care
138
139
Proper care and use of your mobile device
141
142
143
144
Specific Absorption Rate SAR certification information
Correct disposal of this product
Disclaimer
Index
Call diverting 44 calls
GPS
PC connections
Wlan
Page
GSM Wcdma Wi-Fi Mobile Phone GT-S8600
Declaration of Conformity R&TTE
To install Kies PC Sync
Using a USB cable, connect your device to your PC