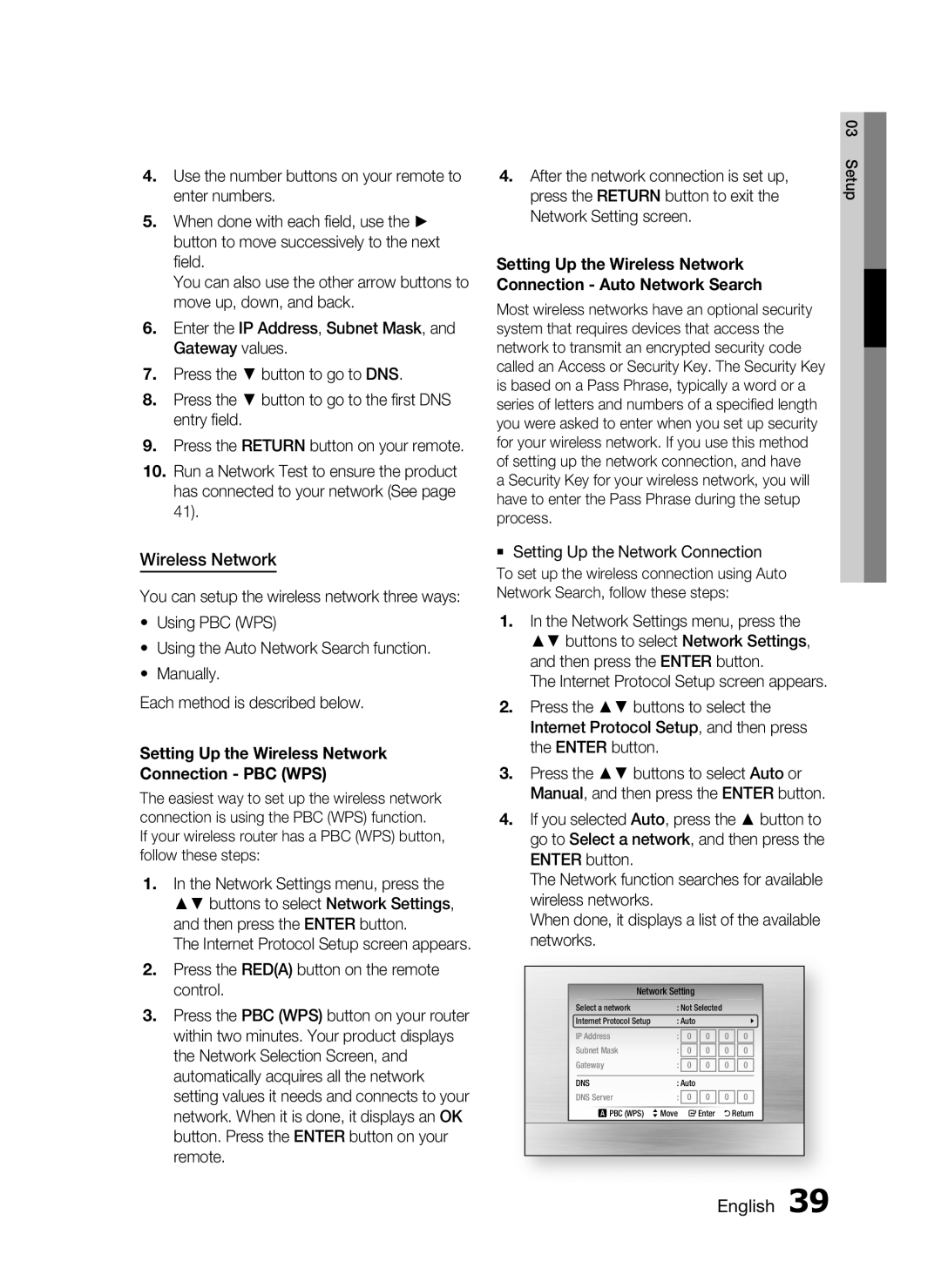HT-C5900/XEN, HT-C5900/XEE, HT-C5900/EDC, HT-C5900/XEF specifications
The Samsung HT-C5900/EDC is an impressive home theater system designed to provide an immersive audio-visual experience right in the comfort of your living room. This system is a blend of advanced audio technologies, stylish design, and user-friendly features, making it a popular choice for home entertainment enthusiasts.One of the standout features of the HT-C5900 is its 1000 watts of total power output, which ensures that every sound resonates with clarity. The system includes a 5.1 channel configuration, comprising five satellite speakers and a powerful subwoofer, creating a surround sound experience that envelops the viewer. This setup allows users to enjoy a cinematic audio experience, whether watching movies or playing video games.
The HT-C5900 supports high-definition video playback, including formats like Blu-ray, and features 1080p upscaling. This enhances standard-definition content to near HD quality, providing sharper images and vibrant colors. The system is also equipped with advanced technologies like DTS and Dolby Digital decoding, which further enhances the audio output by delivering rich, realistic sound.
Connectivity is another strong point of the HT-C5900. It offers multiple HDMI inputs, allowing users to easily connect various devices such as Blu-ray players, gaming consoles, and streaming devices. Additionally, with built-in Wi-Fi and DLNA support, users can stream content directly from compatible devices, making it convenient to access their favorite movies, music, and photos.
An intuitive and easy-to-navigate interface enhances the overall user experience. The included remote control allows users to manage all aspect of the system effortlessly. The HT-C5900 also features a USB port, providing a quick way to play music and view photos directly from a USB flash drive.
Moreover, the sleek design of the Samsung HT-C5900 adds a modern touch to any home decor, with a glossy black finish that complements contemporary interior styles. The compact size of the satellite speakers ensures minimal space consumption without sacrificing sound quality.
In conclusion, the Samsung HT-C5900/EDC home theater system is an exceptional choice for anyone seeking quality audio and video performance. With its powerful sound, high-definition video support, versatile connectivity options, and stylish design, it stands out as a comprehensive solution for elevating home entertainment.