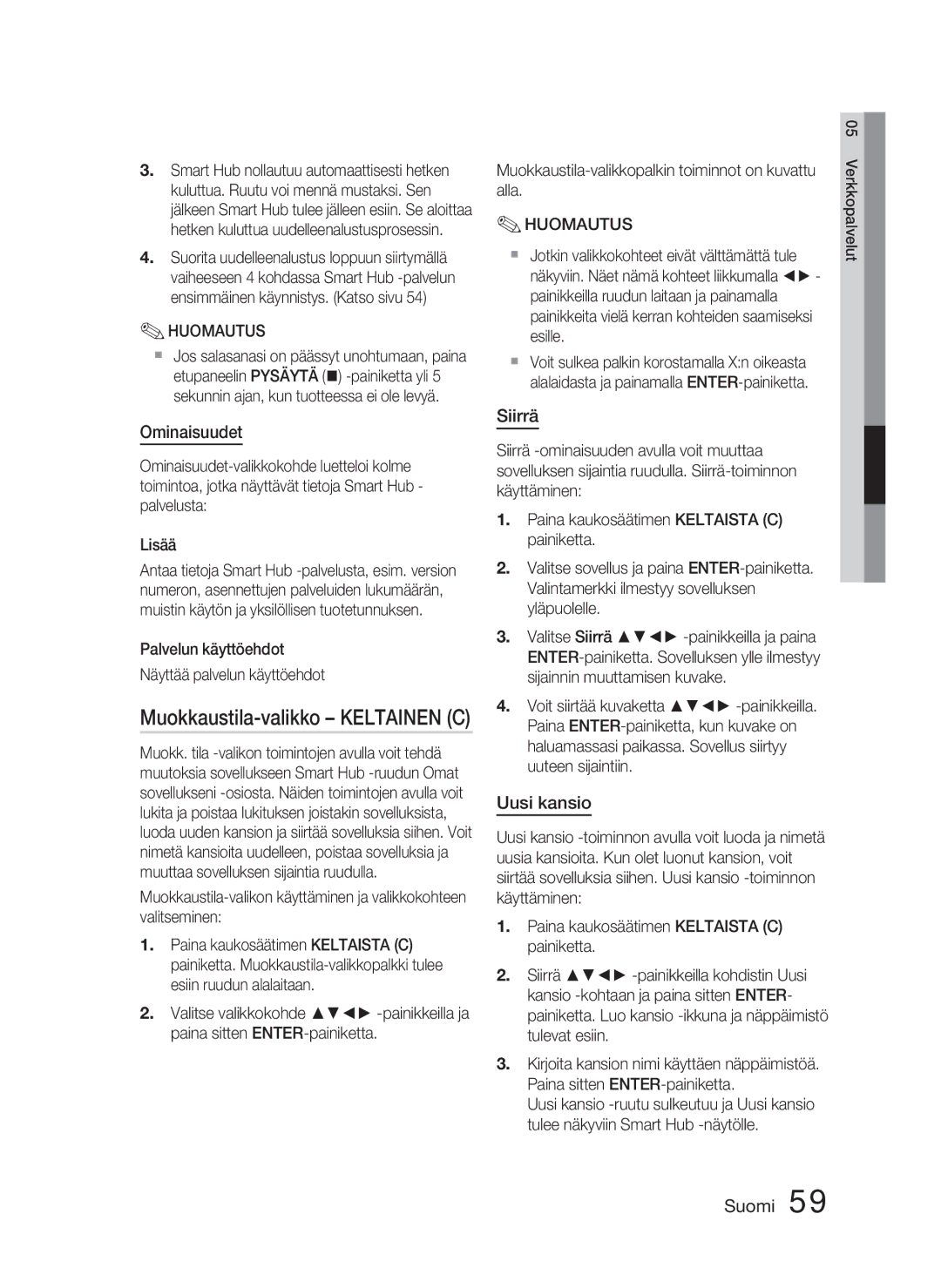Tack för att du har köpt den här produkten från Samsung
1CH Blu-ray Hemmabiosystem
Svenska
Säkerhetsinformation
Säkerhetsvarningar
Säkerhetsanvisningar
Titta på TV med 3D-funktionen
Hantera och förvara skivor
Hålla i skivorna
Skivförvaring
Innehåll
BD-föräldraklass
Säkerhet
DVD-föräldraklass
Ändra lösenord
Ikoner som används i bruksanvisningen
Komma igång
Skivor som inte kan spelas
Kompatibilitet med Blu-ray- skivor
Logotyper för skivor som inte kan spelas upp
Skivtyper och egenskaper
Ljud-CD CD-DA
Regionskod
Skivtyper
Filformat som stöds
Skivformat
Använda JPEG-skivor
Videofilsstöd
Videodekoder
Begränsningar
Audiodekoder
Musikfilsstöd
Tillbehör
Anmärkningar gällande USB- anslutning
Enheter som stöds
Beskrivning
Frampanel
Bakpanel
Fjärrkontroll
Genomgång av fjärrkontrollen
Fabrikat Kod
Installera fjärrkontrollen
Batteristorlek AAA OBS
Ansluta högtalarna
Anslutningar
Högtalarkomponenter
Ansluta video ut till din TV
Ansluta högtalarna
Subwoofer
Främre högtalare Främre högtalare H
Linda två varv på huvudenhetens strömsladd
Funktionen Hdmi Auto Detection
Metod 3 Composite Video GOD Kvalitet
Metod 2 Component Video Bättre Kvalitet
Röd Blå Grön
Gul
Ansluta ljud från externa komponenter
Optisk Anslutning till extern, digital komponent
AUX Anslutning till extern, analog komponent
Bredband Stjänst
Ansluta till nätverk
OBS
Eller
Bredbandstjänst Trådlös IP-delare
FM-antenn medföljer
Se sidan
Ansluta FM-antennen
Tryck på knappen Enter för att välja knappen Start
Inställningar
Inledande inställning
Öppna inställningsmenyn
Tryck på knappen POWER. Startmenyn visas
Enter
Undermeny och tryck sedan på knappen
Visning
3D-inställn
Uppsp.läge för 3D Blu-ray
Skärmstorlek
Skärmstorlek för Smart Hub
Bildformat
Upplösning
BD Wise endast Samsung-produkter
Blu-ray-skiva/E-innehåll/uppspelning av digitalt innehåll
Upplösning enligt utgångsläge
Utgång HDMI-läge Component-läge
Inställningar
Filmram 24 r/s
HDMI-färgformat
HDMI, djup färg
Stillbildsläge
Egen EQ
Högtalarinställning
Avstånd
Nivå
Digital utgång
Hdmi Audio
Ljudreturkanal
Digitalt utgångsval
Dynamisk områdeskontroll
PCM
Hdmi
Nätverksinställning
Ljudsynkning
Nätverk
Kabelnätverk
Ställa in en trådlös nätverksanslutning Auto
Trådlöst nätverk
Tryck på knappen Enter för att välja knappen IP-läge
Tryck på knapparna för att välja Trådlöst allmänt
DNS-läge Manuellt
Använd sifferknapparna för att mata in siffror
Internetanslutning för BD-LIVE
Nätverksstatus
One Foot Connection
Tryck på knappen Enter
Anynet+ HDMI-CEC
Inledande inställning
BD-datahantering
Tidszon
DVD-föräldraklass
BD-föräldraklass
Ändra lösenord
Främre skärm
Support
Programuppgradering
Via Internet
Via USB
Eft skiva
Kontakta Samsung
Via hämtad
Hämta i standbyläge
Uppspelning
Basfunktioner
Skivstruktur
Använda skivmenyn
Söka efter en viss scen
Använda titelmenyn
Använda popup-menyn
Hoppa över kapitel
Stegvis uppspelning
Långsam uppspelning
Upprepa titel eller kapitel
Upprepa avsnittet
Välja språk för ljud
Gå direkt till önskad scen
Välja textningsspråk
Använda knappen Tools
Ställa in Bonusview
Byta kameravinkel
Välja bildinställningar
Rubrikfunktion
Lyssna på musik
Knapparna på fjärrkontrollen används för musikuppspelning
Paus -knappar Pausar uppspelningen. PLAY-knapp
Spela -knappar Spela upp aktuellt valt spår
Upprepa en ljud-CD CD-DA/MP3
Spela upp en ljud-CD CD-DA/MP3
Spellista
Ljud-CD CD-DA/MP3 Screen Elements
Ljudläge
Funktionen DSP Digital Signal Processor
Sound Virtual Sound
Använda knappen Tools
Visa fotofiler
Spela upp en bild
Spela upp på USB-lagringsenhet
Förinställa stationer
Ställa in Mono/Stereo
Lyssna på radio
Använda knapparna på fjärrkontrollen
Om RDS-sändning
IPod-/iPhone-modeller du kan använda Med den här produkten
Att söka program med hjälp av PTY koder Innan du börjar
Ansluta iPod/iPhone med USB-kabeln
För att ett elektroniskt tillbehör har
Starta Smart Hub första gången
Nätverkstjänster
Använda Smart Hub
Konfigurera nätverksinställningarna. Se sidorna
Mina applikationer Visar ditt personliga galleri av
Smart Hub i korthet
Den här funktionen är begränsad till vissa regioner
Skapa ett konto
Skriva in text, siffror och symboler
Använda knappsatsen
Inställningsmenyn BLÅ D
14. Fönstret Registrera servicekonto visas
Kontoinloggning
Kontohantering
Registrera servicekonto
Service Manager
Återställning
Ta bort från TV-kontolista
Menyn för redigeringsläge GUL C
Regler i serviceavtalet Visar reglerna i tjänsteavtalet
Egenskaper
Flytta
Lås
Gå till mapp
Döp om mapp
Samsung Apps
Menyn Sortera efter Grön B
För Pay Apps
Samsung Apps efter kategori
Använda skärmen Samsung Apps
Mitt konto
Hjälp
Du kan använda vTuner-funktionen
Använda funktionen AllShare
Använda funktionen vTuner
Felsökning
Övrig information
Skivfodralet och välj sedan lämplig funktion
Tryck sedan på knappen Power
Produkten fungerar inte
Eller det hörs konstiga ljud
Video spelas hackigt Kontrollera att nätverket är stabilt
Se filerna
Överbelastat
Kontrollera anslutningen
Specifikationer
` Latin America
Area Contact Centre Web Site ` North America
` Europe
Area Contact Centre Web Site
Korrekt avfallshantering av batterierna i denna produkt
Kanals Blu-ray
Sikkerhedsadvarsler
Sikkerhedsinformationer
Dansk
Klasse 1 Laserprodukt
Forholdsregler
Sådan ser du tv med 3D-funktionen
Sådan opbevares diske
Sådan holdes diske
Håndtering og opbevaring af diske
Forholdsregler vedr. håndtering og Opbevaring af diske
Indhold
BD-spærringsniveau
Sikkerhed
Skift adgangskode
Generelt
Ikoner der anvendes i vejledningen
Sådan kommer du i gang
Diske der ikke kan afspilles
Blu-ray-diskkompatibilitet
Logoer på diske der kan afspilles
Disktyper og egenskaber
Lyd-CD CD-DA
Regionskode
Disktyper
Understøttede filformater
Diskformat
Brug af JPEG-diske
Understøttelse af videofiler
Understøttelse af musikfiler
Begrænsninger
Lyddekoder
Understøttede enheder
Bemærkninger vedr. USB-tilslutning
Tilbehør
Ferritkerne Brugervejledning
Beskrivelse
Frontpanel
Bagpanel
Fjernbetjening
En gennemgang af fjernbetjeningen
Kodeliste tv-mærker
Installation af batterier i fjernbetjeningen
Indstilling af fjernbetjeningen
Batteristørrelse AAA
Højttalerkomponenter
Tilslutninger
Tilslutning af højttalerne
Fronthøjttalere ei Subwoofer g
Tilslutning af videoudgangen til dit tv
Tilslutning af højttalerne
Montering af ferritkernen på hovedenhedens højttalerkabel
Klikker
HDMI-autodetekteringsfunktion
Montering af ferritkernen på hovedenhedens strømkabel
Rød Blå Grøn
Metode 2 Komponentvideo Bedre Kvalitet
Metode 3 Kompositvideo GOD Kvalitet
AUX Tilslutning af en ekstern analog komponent
Optisk Tilslutning af en ekstern digital komponent
Tilslutning af lyd fra eksterne komponenter
Set-top-boks
Bredbåndstjen Este
Tilslutning til netværket
Router Bredbåndsmodem
Med integreret router
Tilslutning af FM-antennen
FM-antenne medfølger
Trådløs LAN-adapter medfølger ikke
Dette produkt kan ikke modtage AM-udsendelser
Menuen Hjem
Opsætning
Startindstilling
Adgang til menuen Indstillinger
Skærm
3D-indst
3D Blu-ray-afsp.tilst
Skærmstørrelse
Skærmstørr. for Smart Hub
TV-forhold
Opløsning
BD Wise er Samsungs nyeste funktion til Sammenkobling
Afspilning af Blu-ray-disk/e-indhold/digitalt indhold
Opløsning alt efter udgangstilstanden
Output HDMI-tilstand Komponenttilstand Opsætning
Blu-ray-disk
Filmramme 24 Fs
HDMI-farveformat
Hdmi dybe farver
Still-tilstand
Brg.-EQ
Højttalerindstilling
Afstand
Niveau
Lydreturkanal
HDMI-lyd
Digitalt output
Fra Slukker for funktionen Lydreturkanal
Valg af digitalt output
Dynamisk områdekontrol
Netværksindstilling
Lydsynk
Netværk
Kablet netværk
Tryk på knappen Enter for at vælge IP- tilstand
Trådløst netværk
Opsætning af den trådløse netværksforbindelse Auto
System Sprog Sikkerhed Generelt
BD-LIVE-internet forbindelse
Netværksstatus
BD-datastyring
Startindstilling
Tidszone
DivX Video på kommando
BD-spærringsniveau
Skift adgangskode
DVD-spærringsniveau
Forreste skærm
Af internet
Softwareopgradering
Følg disse trin for at opgradere via internettet
Følg disse trin for at opgradere via USB
Via disk
Kontakt Samsung
Via download
Download i standbytilst
Afspilning
Grundlæggende funktioner
Diskstruktur
Brug af diskmenuen
Søgning efter en ønsket scene
Brug af menuen Titel
Brug af pop-op-menuen
Spring kapitler over
Trinvis afspilning
Slowmotion-afspilning
Gentagelse af titel eller kapitel
Gentagelse af sektionen
Valg af lydsproget
Flytning direkte til en ønsket scene
Valg af undertekstsproget
Brug af knappen Tools
Valg af billedindstillinger
Ændring af kameravinkel
Indstilling af Bonusview
Hentning
Lytte til musik
Knapper på fjernbetjeningen til musikafspilning
Afspilningsliste
Gentag en lyd-CD CD-DA/MP3
Skærmelementer for lyd-CD CD-DA/MP3
Repeat
Sound on Sound OFF
Funktionen DSP digital signalprocessor
Lydtilstand
Brug af knappen Tools
Afspilning af billedfiler
Afspilning af et billede
Afspilning af en USB-lagringsenhed
Forudindstilling af stationer
Indstilling af mono/stereo
Radiolytning
Brug af knapperne på fjernbetjeningen
Om RDS-udsendelser
Sådan viser du RDS-signaler
Beskrivelse af RDS-funktionen
Om tegn der vises på displayet
Af PTY-koder
Sådan søges efter et program ved hjælp
Inden du går i gang
IPod/iPhone-modeller du kan anvende Med dette produkt
Dansk
Start af Smart Hub første gang
Netværkstjenester
Brug af Smart Hub
Skærmbilledet Smart Hub vises
Denne funktion er begrænset til visse regioner
Overblik over Smart Hub
Over programmer, som du kan tilføje til, redigere og slette
Mine programmer Viser dit personlige galleri
Oprettelse af en konto
Indtastning af tekst, tal og symboler
Brug af tastaturet
Pålogning til konto
Menuen Indstillinger BL D
Kontoindstillinger
Følg disse trin for at logge på din Smart tv-konto
Nulstil
Serviceadministration
Enter Bemærk
Return
Egenskaber
Menuen Rediger GUL C
Flyt
Ny mappe
Omdøb mappe
Flyt til mappe
Betalbare programmer
Menuen Sorter efter Grøn B
Lås op
Slet
Hjælp
Brug af skærmbilledet Samsung Apps
Min konto
Brug af funktionen AllShare
RØD a Login Til at logge på din Smart tv-konto
Brug af funktionen vTuner
Fejlfinding
Andre informationer
Til Blu-ray-disken, og vælg derefter den relevante funktion
Hdcp High-bandwidth Digital Content Protection
Tilstanden Standby
Brug ikke denne, med mindre det er nødvendigt
filerne
filer, der ikke hører til disse kategorier, ikke
Kontrollér, om netværket er stabilt
Overbelastet
Anvendelig følsomhed 12 dB
Vægt
BD Blu-ray-disk Læsehastighed 9,834 m/sek
Læsehastighed 6,98 ~ 7,68 m/sek
Kontakt Samsung
Korrekt bortskaffelse af batterierne i dette produkt
Kotiteatterijärjestelmä
Turvallisuusvaroitukset
Turvallisuusohjeet
Suomi
Varoitus Voit Välttää
Varotoimet
TVn katseleminen käyttäen 3D-toimintoa
Levyjen säilyttäminen
Levyjen koskettaminen
Levyjen käsitteleminen ja säilyttäminen
Ohjeet levyjen käsittelemiseen ja säilyttämiseen
Sisällys
BD-ikäluokitus
Suojaus
DVD-ikäluokitus
Vaihda salasana
Oppaassa käytetyt kuvakkeet
Ennen aloitusta
Levyt, joita ei voi toistaa
Blu-ray-levyjen yhteensopivuus
Levytyypit ja niiden ominaisuudet
Blu-ray-levy Dolby Digital Plus Dolby TrueHD Java
Levytyyppi
Aluekoodi
CD-äänilevy CD-DA
DVD-VIDEO
Tuetut tiedostomuodot
Levymuoto
JPEG-levyjen käyttäminen
Videotiedoston tuki
Videodekooderi
Rajoitukset
Äänidekooderi
Musiikkitiedostotuki
Tarvikkeet
Huomautuksia USB-liitännästä
Tuetut laitteet
Kuvaus
Etupaneeli
BD/DVD AUX Ipod Näyttö
TOISTO/TAUKO-PAINIKE
Takapaneeli
Kaukosäädin
Kaukosäätimen toiminnot
Tilan valintapainike. tai
Levykelkan avaaminen ja sulkeminen
Kaukosäätimen asetukset
Televisiomerkkien koodilista
Paristojen asettaminen kaukosäätimeen
Paristojen koko AAA
Kaiuttimien osat
Liitännät
Kaiuttimien kytkeminen
Etukaiuttimet ei Bassokaiutin g
Ferriittisydämen kiinnittäminen pääyksikön kaiutinkaapeliin
Kaiuttimien kytkeminen
Videolähdön kytkeminen televisioon
Tapa
Kiinnittä ferriittisydän pääyksikön virtajohtoon
Automaattinen HDMI-tunnistus
Ferriittisydämen kiinnittäminen pääyksikön virtajohtoon
Punainen Sininen Vihreä
Tapa 2 Komponenttivideo Parempi Laatu
Tapa 3 Komposiittivideo Hyvä Laatu
Äänen kytkeminen ulkoisista laitteista
Optinen Ulkoisen digitaalisen laitteen kytkeminen
AUX Ulkoisen analogisen laitteen kytkeminen
Laajakaistamodeemi Tai Sisäisellä reitittimellä Apalvelu
Yhteyden muudostaminen verkkoon
Tällä tuotteella ei voi vastaanottaa AM-lähetyksiä
FM-antenni sisältyy pakettiin
FM-antennin kytkeminen
Alkuperäinen asetus
Asetukset
Asetukset-valikon käyttö
Näyttö
3D-asetukset
3D Blu-ray -toistotila
Näytön koko
TVn kuvasuhde
HDMI-tila Komponenttitila
Lähtötilan mukainen resoluutio
Asetukset
DVDn toistaminen Lähtö Hdmi / kytketty Hdmi / ei kytketty
Elokuvan kuvataajuus 24 fps
HDMI-värimuoto
Hdmi Syvä väri
Pysäytyskuvatila
Käytt.EQ
Kaiutinasetus
Etäisyys
Taso
Äänen paluukanava
HDMI-ääni
Digitaalilähtö
Joka tukee Dolby Digital -signaalin purkua
Digitaaliset lähtövalinnat
Dynaamisen alueen hallinta
Bittivirta Bittivirta DTS
HDMI-tuettu
Verkkoasetukset
Äänen synkr
Verkko
Kiinteä verkko
Valitse IP-tila painamalla ENTER-painiketta
Langaton verkko
Valitse Verkon tila -ruudulla Peruuta. Paina sitten Enter
Langattoman verkkoyhteyden määrittäminen Manuaalinen
Noudattamalla näitä ohjeita
Ruutu tulee näkyviin
BD-LIVE Internet -yhteys
Verkon tila
Valitse Wpspbc -painikkeilla
Odota, kunnes yhteys muodostetaan automaattisesti
BD-tiedonhallinta
Alkuperäinen asetus
Aikavyöhyke
DivX-tilausvideo
DVD-ikäluokitus
BD-ikäluokitus
Vaihda salasana
Etunäyttö
Tuki
Ohjelm. päivitys
Internetin kautta
USBlla
Levyltä
Samsung-yhteystiedot
Lataamalla
Lataa valmiustilassa
Toistaminen
Perustoiminnot
Levyn rakenne
Levyvalikon käyttäminen
Halutun kohtauksen haku
Nimike-valikon käyttäminen
Ponnahdus-valikon käyttö
Kohtausten ohittaminen
Askellettu toisto
Hidastettu toisto
Nimikkeen tai kohtauksen toistuva toisto
Alueen toistuva toisto
Ääniraidan kielen valitseminen
Sirtyminen suoraan haluamaasi kohtaukseen
Tekstityksen kielen valitseminen
TYÖKALUT-painikkeen käyttäminen
Kuva-asetusten valitseminen
Kuvakulman vaihtaminen
BONUSVIEW-ominaisuuden määrittäminen
Tekstitoiminto
Musiikin kuunteleminen
Musiikin toistossa käytettävät kaukosäätimen painikkeet
Ääni-CD- CD-DA tai MP3-levyn toistuva toisto
Ääni-CD- CD-DA tai MP3-levyn toistaminen
Oma soittolista
Ääni-CD- CD-DA / MP3-levyn näytön osat
Äänitila
Sound virtuaalinen ääni
DSPDigitaalisen signaalin käsittely -toiminto
TOOLS-painikkeen käyttäminen
Valokuvatiedostojen katselu
Kuvan toistaminen
USB-tallennuslaitteelta toistaminen
Mono/Stereo-määritys
Sitten esiasetettu asema painamalla Tuning CH -painiketta
Asemien esiasetus
Radion kuunteleminen
RDS-lähetyksistä
Paina PTY SEARCH-painiketta, kun kuuntelet FM-asemaa
Ohjelman haku PTY-koodin avulla Alkutoimet
IPodin tai iPhonen kytkeminen USB-kaapelilla
IPodille suunniteltu tarkoittaa, että
Made for iPod
Smart Hub -palvelun käyttäminen
Verkkopalvelut
Smart Hubin asettaminen ensimmäistä kertaa
Käytettävissä, kun käytät Smart Hub
Smart Hub lyhyesti
Levyä
Palvelua paitsi silloin, kun katselet Blu-ray
Tilin luominen
Näppäimistön käyttäminen
Tilin luominen
Voit poistaa merkin painamalla kaukosäätimen
Kirjautuminen tiliin
Asetukset-valikko Sininen D
Tilin hallinta
Smart TV -tiliin kirjautuminen
Palvelun hallinta
Reset
Ominaisuudet
Muokkaustila-valikko Keltainen C
Siirrä
Uusi kansio
Lukitse
Siirrä kansioon
Nimeä kansio uudelleen
Maksulliset sovellukset
Lajittele -valikko Vihreä B
Poista lukitus
Poista
Samsung-sovellukset luokittain
Samsung-sovellukset -ruudun käyttö
Oma tili
Ohje
VTuner-toiminnon käyttö
AllShare-toiminnon käyttäminen
Paina vTuner-painiketta
Sininen D Lajittele Sovellusten lajittelu luokan
Vianmääritys
Muuta tietoa
Content Protection
Paina sen jälkeen POWER-painiketta
Kuvasuhdetta ei voi muuttaa
Kansilehdestä ja valitse sitten sopiva toiminto
Näy
Hallinta -toiminto
Videokuva pätkii Tarkista verkon vakaus
Ylikuormitettu
Tekniset tiedot
` CIS
Tämän tuotteen paristojen hävittäminen oikein
1CH Blu-ray hjemmekinoanlegg
Sikkerhetsadvarsler
Sikkerhetsinformasjon
Norsk
Forsiktig for Å Unngå
Se på TV med 3D-funksjonen
Lagring av plater
Holde plater
Håndtering og oppbevaring av plater
Forholdsregler ved håndtering av plater
Innhold
Contents
Ikoner som brukes i håndboken
Komme i gang
Plater som ikke kan spilles av
Blu-ray platekompatibilitet
Logoer til plater som kan spilles av
Platetyper og karakteristikker
Audio CD CD-DA
Regionkode
Platetyper
Støttede filformater
Plateformat
Bruke en JPEG-plate
Støttede videoformater
Støttede musikkformater
Begrensninger
Filforlengelse Format Lydkodeks Kompatibilitet
Kompatibel med WMA versjon
Støttede enheter
Merknader til USB-tilkoblinger
Tilleggsutstyr
Ferrittkjerne Brukerhåndbok
Plateskuff
Sensor for
Skjerm
ÅPNE/LUKKE-KNAPP
Bakpanelet
Brukes til å justere volume på basselementet
Sett opp innsovningstimeren slik at den slår av produktet
Gjennomgang av fjernkontrollen
Fjernkontroll
Hvis TV-apparatet slår seg av, er innstillingen fullført
Sette opp fjernkontrollen
Batteriene varer i ca. ett år ved vanlig TV-bruk
Merke Kode
Høyttalerkomponentene
Tilkoblinger
Koble til høyttalerne
Fronthøyttaler ei Basselement g
Feste ferrittkjernen til høyttalerkablene på hovedenheten
Koble til høyttalerne
Koble videoutgangen til TV-apparatet
Metode
Trekk i festehaken til ferrittkjernen for å åpne den
Hdmi autoregistreringsfunksjon
Feste ferrittkjernen til strømkabelen til hovedenheten
Rød Blå Grønn
Metode 3 Komposittvideo GOD Kvalitet
Koble til lyd fra eksterne komponenter
Optisk Koble til en ekstern digital komponent
AUX Koble til en ekstern analog komponent
Med integrert ruter
Nettverkstilkobling
Ruter Bredbåndsmodem
Dette produktet mottar ikke AM-sendinger
FM-antenne vedlagt
Koble til FM-antennen
Startinnstillinger
Oppsett
Home-menyen Hjem
Bruke innstillingsmenyen
Velge Internet Home-menyen Hjem
Skjerm
3D-innst
3D Blu-ray-avsp.modus
Skjermstørrelse
Smart Hub skjermstørrelse
Bildeformat
BD Wise Kun Samsung-spillere
Oppløsning
Avspilling av Blu-ray-plate/E-innhold/Digitalt innhold
Oppløsning i henhold til utgangsmodus
Utgang HDMI-modus Komponent-modus
Oppsett
Filmbilde 24 Fs
HDMI-fargeformat
Hdmi fargedybde
Stille modus
Avstand
Høyttalerinnstilling
BrukerEQ
Hovedlyd Lydsporet til hovedfunksjonen
Digitalt utsignal
Av Slår Audio returkanal-funksjonen av
Dynamisk områdekontroll
Valg av digitale signaler
Tilkobling Kompatibel
Ubehandlet Omkodet
Nettverksinnstilling
Lydsynkr
Nettverk
Kablet nettverk
Bruk til å velge IP-innst., og trykk deretter Enter
Trådløst nettverk
Bruk til å gå til DNS-modus
Bruk til å velge TrådløsGenerell
Sette opp en trådløs nettverkstilkobling Manuelt
BD-LIVE internett forbindelse
Nettverksstatus
Tidssone
Startinnstillinger
DivX-video på foresp
Tilbst
DVD-foreldrestyring
BD-foreldrestyring
Endre passord
Frontdisplay
Kundesupport
Programvareoppgradering
Via Internett
Hvis du vil oppgradere via USB må du følge disse trinnene
Via nedlasting
Ved plate
Last ned i Standby-modus
Velg Ved plate
Avspilling
Basisfunksjoner
Platestruktur
Bruke platemenyen
Søke igjennom etter en scene
Bruke tittelmenyen
Bruke hurtigmenyen
Hoppe over kapittel
Trinnvis avspilling
Sakte avspilling
Gjenta kapitlet eller tittelen
Repeter utvalget
Velge lydspråk
Gå direkte til en ønsket scene
Velge språk for undertekster
Bruke TOOLS-knappen
Velge bildeinnstillinger
Bytte kameravinkel
Sette opp Bonusview
Tekstfunksjon
Lytte på musikk
Knapper på fjernkontrollen som brukes til musikkavspilling
Enter -knappen Spiller av det valgte sporet
Nummer -knappen Under avspilling
Repetere en lyd-CD CD-DA/MP3
Spille av en lyd-CD CD-DA/MP3
Spilleliste
Skjermelementer ved avspilling av lyd-CD
SOUNDVirtuell lyd
DSP-funksjon Digital Signal Processor
Level Nivå basselement
Lydmodus
Bruke TOOLS-knappen Verktøy
Vise bildefiler
Vise et bilde
Spille av fra en USB-basert lagringsenhet
Forhåndslagre stasjoner
Velge mono/stereo
Lytte på radio
Bruke tastene på fjernkontrollen
Om RDS-signaler
Koble til iPod/iPhone ved hjelp av en USB-kabel
For å søke etter program basert på PTY Koder Før du starter
IPod/iPhone-modeller som kan brukes Med dette produktet
DVD D. in AUX R. Ipod FM
Betyr at et elektronisk utstyr er
Starte Smart Hub for første gang
Nettverkstjenester
Bruke Smart Hub
Konfigurere nettverksinnstillingene. Se side 33~36
Kommersielt Viser Smart Hub-veiledningen
En oversikt over Smart Hub
Tilgjengelig når du bruker Smart Hub Med
Bruke tastaturet
Taste inn tekst, tall og symboler
Opprette en konto
Det gjeldende tastaturet
Innlogging
Kontoadministrasjon
Innstillingsmenyen BLÅ D
Tilbakestill
Serviceadministrator
Velg Endre passord og trykk deretter
Tast inn det gjeldende passordet. Den neste skjermen vises
Lisensavtale Viser lisensavtalen
Flytt
Velg applikasjonen
Flytt til mappe
Endre navn på mappe
Betalte applikasjoner
Menyen Sorter etter Grønn B
Låse opp
Slett
Samsung Apps etter kategori
Bruke Samsung Apps-skjermen
Hjelp
Sorteringskategorier
Tilbake Gå tilbake til forrige meny
Bruke vTuner-funksjonen
Bruke AllShare-funksjonen
Feilsøking
Annen informasjon
Utgangsskjermbilde Highbandwidth Digital Content Protection
Deretter må du trykke Power
Ray-platens omslag, og velg deretter egnet funksjon
Produktet fungerer ikke
Kontroller tilkoblingen
filene i mappene
Kollisjoner føre til slike fenomener
Kunne få tilgang til BD-LIVE For nettverket Serveren
Spesifikasjoner
Kontakt Samsung
Korrekt avhendig av batteriene i dette produktet