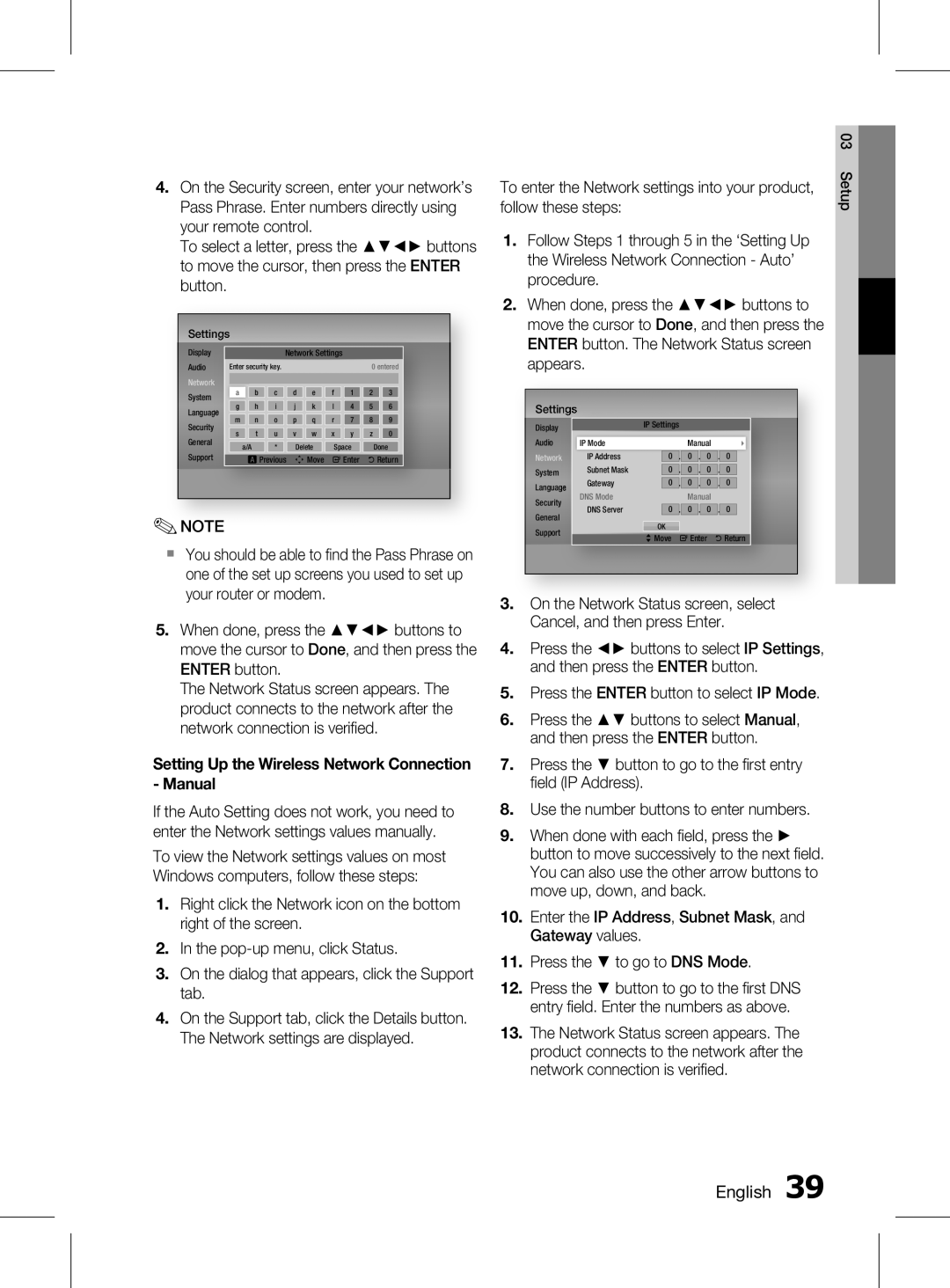HT-D5150K/SQ, HT-D5150K/UM, HT-D5150K/ZN specifications
The Samsung HT-D5150K series encompasses a range of home theater systems designed to enhance your audio-visual experience. This series includes models HT-D5150K/ZN, HT-D5150K/UM, and HT-D5150K/SQ, all offering impressive features and technologies that cater to various entertainment needs.One of the main features of the HT-D5150K series is its 5.1 channel surround sound capability. With a total power output that can reach up to 1000 watts, these systems deliver immersive sound that brings movies, music, and games to life. The subwoofer produces deep bass, while the satellite speakers create a dynamic soundstage, ensuring an engaging experience in every corner of the room.
Connectivity is another highlight of the HT-D5150K series. It features multiple HDMI inputs that allow users to connect various devices, such as Blu-ray players, gaming consoles, and digital cameras. The HDMI output supports 3D content, enhancing your viewing experience with vibrant visuals and clarity.
The system also supports USB connectivity, enabling direct playback of music and videos from USB flash drives. Users can enjoy their favorite media without the need for additional devices, making it a convenient feature for those who like to have their content readily accessible.
Smart features are integrated into the HT-D5150K series, allowing users to stream content seamlessly. With built-in Wi-Fi connectivity, users can access a range of online services and enjoy their favorite media from the comfort of their home. Streaming music and videos is highly convenient, providing an extensive library of entertainment options.
In terms of design, the HT-D5150K systems boast a sleek and modern appearance that complements contemporary home decor. The intuitive user interface of the models offers easy navigation, making it a user-friendly choice for all tech levels.
Overall, the Samsung HT-D5150K series provides an exceptional home theater experience with its powerful surround sound, versatile connectivity options, smart streaming capabilities, and elegant design. Whether you're watching a blockbuster film or enjoying your favorite playlist, these systems are designed to elevate your audio-visual enjoyment to new heights.