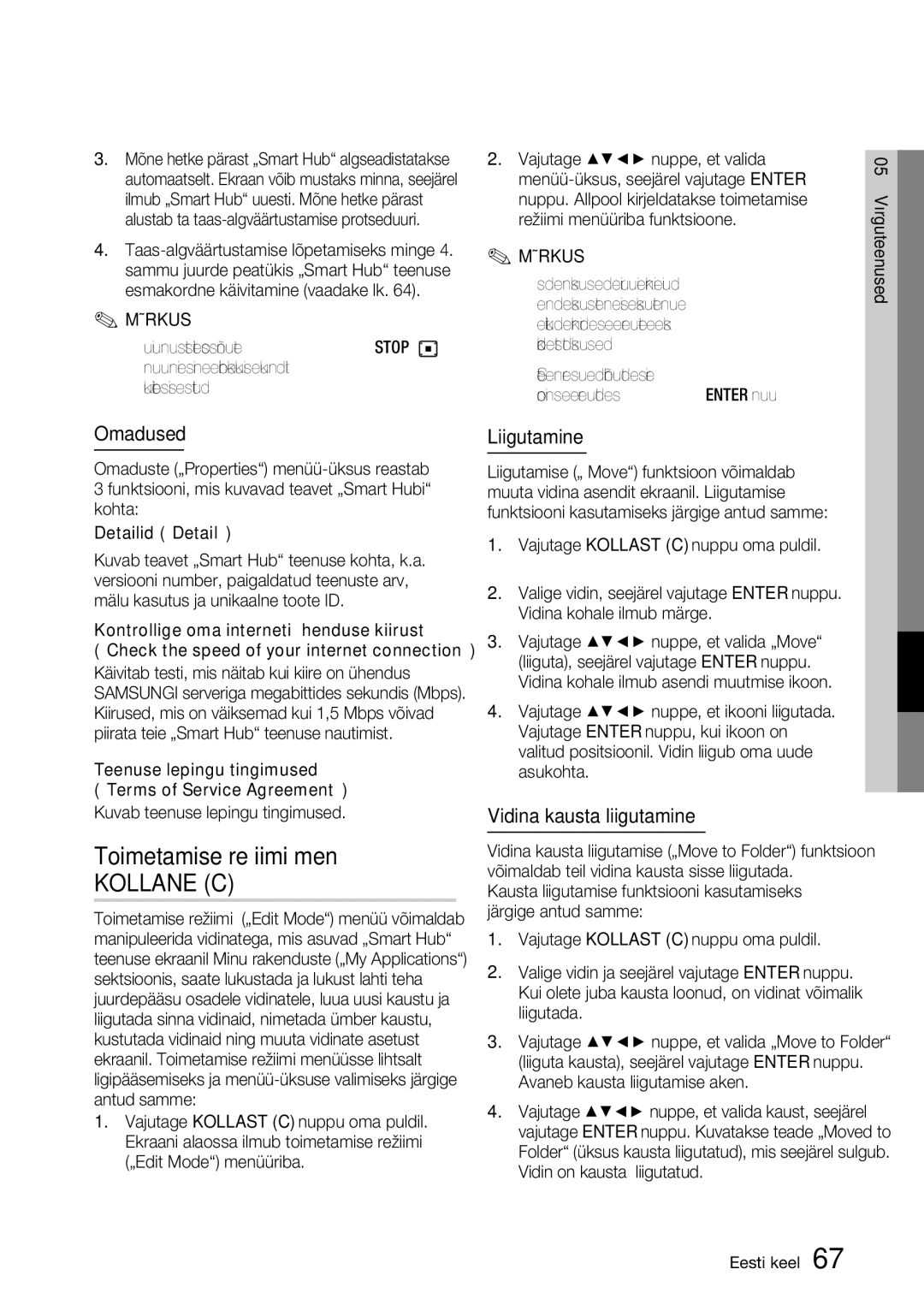3.Mõne hetke pärast „Smart Hub“ algseadistatakse automaatselt. Ekraan võib mustaks minna, seejärel ilmub „Smart Hub“ uuesti. Mõne hetke pärast alustab ta
4.
✎MÄRKUS
▪Kui unustasite oma salasõna, vajutage STOP (![]() ) nuppu mängija esipaneelil rohkem kui 5 sekundit, kui plaati pole sisestatud.
) nuppu mängija esipaneelil rohkem kui 5 sekundit, kui plaati pole sisestatud.
Omadused
Omaduste („Properties“)
Detailid („Detail“)
Kuvab teavet „Smart Hub“ teenuse kohta, k.a. versiooni number, paigaldatud teenuste arv, mälu kasutus ja unikaalne toote ID.
Kontrollige oma internetiühenduse kiirust („Check the speed of your internet connection“)
Käivitab testi, mis näitab kui kiire on ühendus SAMSUNGI serveriga megabittides sekundis (Mbps). Kiirused, mis on väiksemad kui 1,5 Mbps võivad piirata teie „Smart Hub“ teenuse nautimist.
Teenuse lepingu tingimused („Terms of Service Agreement“)
Kuvab teenuse lepingu tingimused.
Toimetamise režiimi menüü – KOLLANE (C)
Toimetamise režiimi („Edit Mode“) menüü võimaldab manipuleerida vidinatega, mis asuvad „Smart Hub“ teenuse ekraanil Minu rakenduste („My Applications“) sektsioonis, saate lukustada ja lukust lahti teha juurdepääsu osadele vidinatele, luua uusi kaustu ja liigutada sinna vidinaid, nimetada ümber kaustu, kustutada vidinaid ning muuta vidinate asetust ekraanil. Toimetamise režiimi menüüsse lihtsalt ligipääsemiseks ja
1.Vajutage KOLLAST (C) nuppu oma puldil. Ekraani alaossa ilmub toimetamise režiimi („Edit Mode“) menüüriba.
2. Vajutage ▲▼◄► nuppe, et valida | 05 | |
| ||
nuppu. Allpool kirjeldatakse toimetamise | Võrguteenused | |
▪ Nende üksuste nägemiseks vajutage ◄► nuppe, | ||
režiimi menüüriba funktsioone. |
| |
✎ MÄRKUS |
| |
Osad |
| |
et liikuda ekraani äärde, seejärel vajutage veel üks |
| |
kord, et paljastada üksused. |
| |
▪ Saate menüürea sulgeda rõhutades |
| |
pool ning seejärel vajutades ENTER nuppu. |
|
Liigutamine
Liigutamise („ Move“) funktsioon võimaldab muuta vidina asendit ekraanil. Liigutamise funktsiooni kasutamiseks järgige antud samme:
1.Vajutage KOLLAST (C) nuppu oma puldil.
2.Valige vidin, seejärel vajutage ENTER nuppu. Vidina kohale ilmub märge.
3.Vajutage ▲▼◄► nuppe, et valida „Move“ (liiguta), seejärel vajutage ENTER nuppu. Vidina kohale ilmub asendi muutmise ikoon.
4.Vajutage ▲▼◄► nuppe, et ikooni liigutada. Vajutage ENTER nuppu, kui ikoon on valitud positsioonil. Vidin liigub oma uude asukohta.
Vidina kausta liigutamine
Vidina kausta liigutamise („Move to Folder“) funktsioon võimaldab teil vidina kausta sisse liigutada.
Kausta liigutamise funktsiooni kasutamiseks järgige antud samme:
1.Vajutage KOLLAST (C) nuppu oma puldil.
2.Valige vidin ja seejärel vajutage ENTER nuppu. Kui olete juba kausta loonud, on vidinat võimalik liigutada.
3.Vajutage ▲▼◄► nuppe, et valida „Move to Folder“ (liiguta kausta), seejärel vajutage ENTER nuppu. Avaneb kausta liigutamise aken.
4.Vajutage ▲▼◄► nuppe, et valida kaust, seejärel vajutage ENTER nuppu. Kuvatakse teade „Moved to Folder“ (üksus kausta liigutatud), mis seejärel sulgub. Vidin on kausta liigutatud.
Eesti keel 67