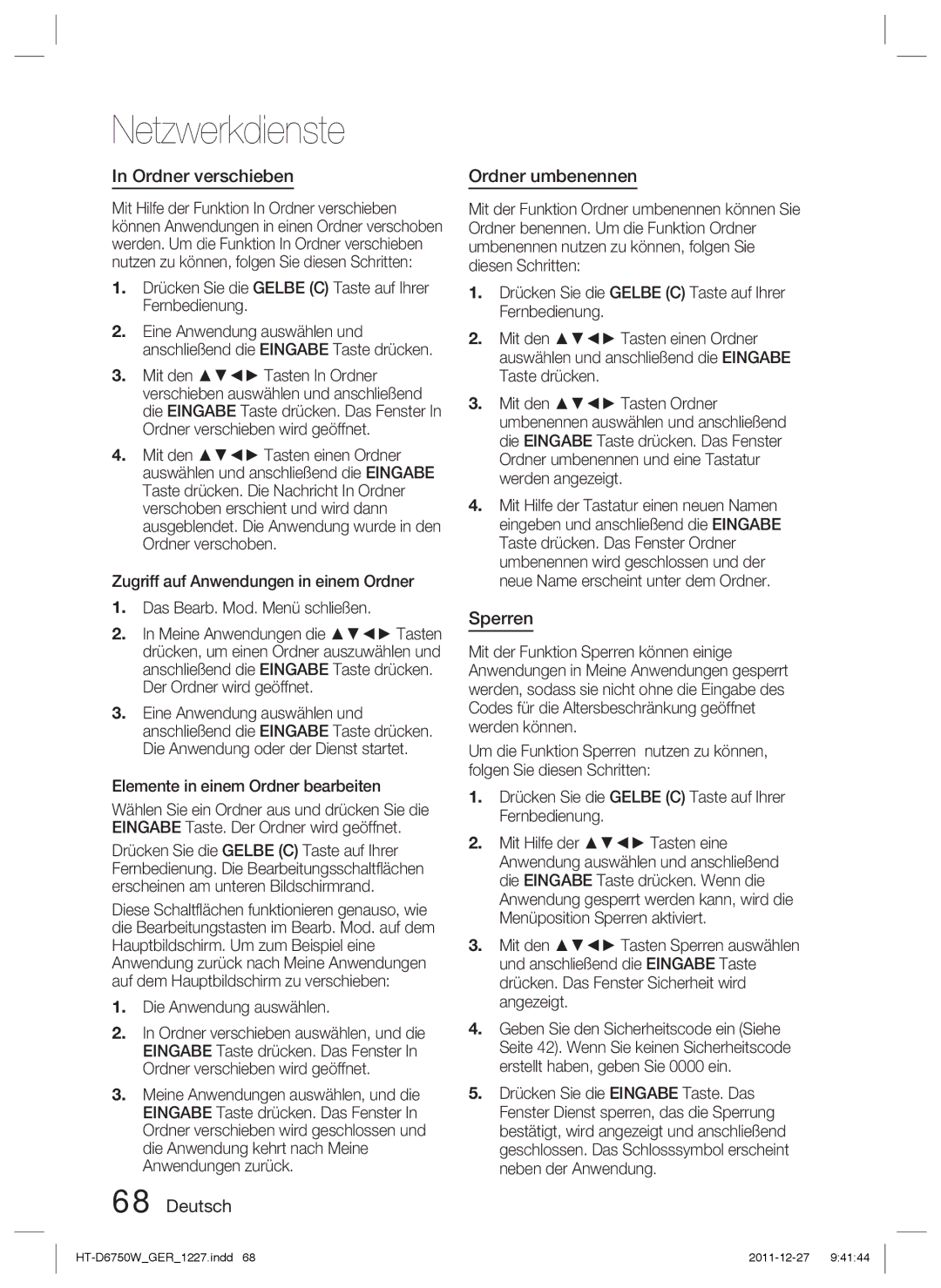Blu-ray 7,1 canaux
Consignes de sécurité
Avertissements de sécurité
Français
Plus Large
Regarder la télévision en 3D
Précautions
Manipulation des disques
Rangement des disques
Manipulation et rangement des disques
Licence
Table des matières
Télécommande réseau
Mode Son
Sécurité
Contrôle parent. BD
USB
Prise en main
Icônes utilisées dans ce guide
Compatibilité des disques Blu-ray
Les disques qui ne peuvent pas être lus
Types de disques et caractéristiques
DVD-RAM
Code régional
Type de disque
CD Audio CD-DA
BD-RE/-R
Format du disque
Formats de fichiers pris en charge
Utilisation dun disque Jpeg
Prise en charge des fichiers vidéo
Restrictions
Décodeur vidéo
Décodeur audio
Prise en charge des fichiers musicaux
Accessoires
Périphériques pris en charge
Microphone ASC
Guide de l’utilisateur
Panneau avant
Description
Panneau arrière
Boîtier de la télécommande
Télécommande
Utilisez la fonction RDS pour la réception des stations FM
Permet de sélectionner les options de
Réglage de la télécommande
Installation des piles dans la télécommande
Pour contrôler un téléviseur à l’aide de la télécommande
Liste des codes par marque de téléviseur
À 3 fois la taille de l’écran du téléviseur
Branchements
Connexion des enceintes
Installations des enceintes sur le socle Tallboy
Installez l’enceinte supérieure sur le support assemblé
Composants des enceintes
SWA-5000
Connexion des enceintes
Son des enceintes ambiophoniques
Enceinte centrale Supérieure G
Ambiophonique
FM ANT Component OUT Speakers OUT Center Front
SAT Satellite/Boîtier décodeur
Hdmi OUT Sortie Hdmi Connexion d’un téléviseur via un câble
Lecteur de DVD ou Blu-ray
Antenne FM fournie
Fonction Détection auto Hdmi
Connexion de l’antenne FM
Ce produit ne reçoit pas les émissions AM
Rouge Bleu Vert
Méthode 1 Vidéo en composante Bonne Qualité
Méthode 2 Vidéo composite Bonne Qualité
Optique Connexion d’un composant numérique externe
AUX Connexion d’un composant analogique externe
Connexion audio de composants externes
Branchez le câble à
Service large bande
Connexion au réseau
Routeur Modem large bande
Modem large bande avec routeur intégré
Manuel Setup Configuration manuelle
Voir
Mise en réseau avec lordinateur pour la fonction AllShare
PBC WPS
Configuration
Paramètre initial
Pour accéder au menu Paramètres
Mode lecture 3D Blu-ray
Paramètres 3D
Affichage
Taille écran
Résolution
Format écran
Taille écran Smart Hub
BD Wise Produits Samsung uniquement
Résolution selon le mode de sortie
Mode Hdmi Mode Composante
Configuration
Lecture DVD Sortie Hdmi / connecté Hdmi / non connecté
Mode image fixe
Mode progressif
Format couleurs Hdmi
Trame vidéo 24Fs
Param. haut-parleur
Audio
Niveau
Distance
Étalonnage auto pour la musique
Eg. util
Étalonnage auto pour la musique
Mesure
Audio Hdmi
Fonct. Retour Audio
Sortie numérique
Arrêt Permet de désactiver la fonction Canal retour audio
Contrôle de la dynamique
Sélections de l’option Sortie numérique
Bitstream
PCM
Sync. audio
Paramètres réseau
Réseau
Réseau câble
Français Réseau sans fil
Appuyez sur les boutons pour sélectionner Sans fil Général
« Configuration dune connexion au Réseau
État du réseau
Connexion internet BD-LIVE
One Foot Connection
Appuyez sur les boutons pour sélectionner Wpspbc
Paramètre initial
Anynet+ HDMI-CEC
Gestion données BD
Fuseau Horaire
Réinitialisation
Contrôle parent. BD
Contrôle parent. DVD
Modif. mot de passe
Télécommande réseau
Mise à jour du logiciel
Assistance
Via Internet
Via disque
Par téléch
Sélectionnez USB
Sélectionnez Via Disque
Téléch. en mode veille
Contacter Samsung
Lecture d’une vidéo 2D en mode 3D
Fonctions de base
Lecture
Structure des disques
Utilisation de Menu Titre
Utilisation de Menu contextuel
Recherche dune scène
Saut de chapitre
Lecture au ralenti
Lecture pas à pas
Répétition du titre ou Répétition du chapitre
Répétition de la section
Accès direct à la scène souhaitée
Sélection de la langue audio
Sélection de la langue des sous-titres
Utilisation du bouton Tools
Changement dangle de la caméra
Sélection des Paramètres de limage
Paramétrage de Bonusview
Fonction Légende aption Function
Boutons de la télécommande servant à lécoute de musique
Écouter de la musique
Lecture dun CD audio CD-DA/MP3
Répétition dun CD audio CD-DA/MP3
Liste d’écoute
Éléments de lécran CD audio CD-DA/MP3
Smart Sound MP3 Enhancer Power Bass User EQ Dspoff
Fonction DSP Processeur de signal numérique
Mode Son
Mode Dolby Pro Logic
IPod Sync
3D Sound
Effet ambiophonique vertical
Durant la lecture en mode diaporama
Utilisation du bouton Tools
Propos de la radiodiffusion de données de service RDS
Réglage Mono/Stéréo
Préréglage des stations radio
Écoute de la radio
Pour afficher les signaux RDS
Propos des caractères affichés à l’écran
Pour rechercher un programme à l’aide
Des codes PTY TYP Avant de commencer
Connexion d’un iPod/iPhone à l’aide ’un câble USB
Connexion d’un iPod/iPhone via la Station d’accueil dock
De l’iPod/iPhone via le système
Bascule comme suit BD/DVD D. in AUX
BD/DVD AUX R. Ipod W. Ipod
Lecture d’un film
Chargement de lémetteur sans fil
DEL du socle de chargement
État de fonctionnement du témoin
Écran d’affichage Fonction
Témoin DEL
État de fonctionnement du témoin DEL de l’émetteur sans fil
Liaison de l’émetteur sans fil avec ’unité principale
Éteignez votre système Home cinéma
« W. Ipod »
Services réseau
Démarrage de Smart Hub pour la première fois
Utilisation de Smart Hub
Lécran Smart Hub apparaît
Télécharger des services dapplications payants ou gratuits
Smart Hub dun coup dœil
Cette fonctionnalité est limitée à certaines régions
Naviguer dans Smart Hub
Français Création dun compte
Saisie de texte, de chiffres et de symboles
Utilisation du clavier numérique
Menu Paramètres Bleu D
Connexion au compte
Gestion de compte
Vous devez utiliser une adresse e-mail comme ID
Réinitialisation
Gestionnaire de services
Enreg. compte de service
Le menu Mode édit. Jaune C
Propriétés
Dépl
Nouv. dos
Dépl. ds doss
Français Renommer doss
Verrouil
Bouton ENTRÉE. Le dossier souvre
Applications Samsung
Tri par menu Vert B
Applications payantes
Utilisation de lécran Apps Samsung
Les applications Samsung par catégorie
Mon compte
Aide
Appuyez sur le bouton vTuner
Utilisation de la fonction vTuner
Utilisation de la fonction AllShare
Autres informations
Dépannage
Appuyez alors sur le bouton Power
’écran
Appropriée
Nutilisez cette fonction qu’en cas d’extrême nécessité
Recommandation UE uniquement
Caractéristiques
Hdmi
SWA-5000
Area Contact Centre Web Site ` North America
` Latin America
` Europe
Area Contact Centre Web Site
Elimination des batteries de ce produit
Kanaals Blu-ray
Nederlands
Informatie over veiligheid
Veiligheidswaarschuwingen
TV kijken met de 3D-functie
Voorzorgsmaatregelen
Schijven gebruiken en bewaren
Schijven vasthouden
Bewaren van schijven
Inhoud
Software-upgrade
Beveiliging
Filmkeuring BD
Filmkeuring DVD
Inleiding
Pictogrammen die in de handleiding worden gebruikt
HD-DVD DVD-RAM
Schijven die niet kunnen worden afgespeeld
Schijftypen en kenmerken
Audio-cd CD-DA
Regiocode
Schijftypen
Schijfindeling
Ondersteunde bestandsindelingen
JPEG-schijven
Ondersteunde videobestanden
Beperkingen
Videodecoder
Audiodecoder
Ondersteunde muziekbestanden
Opmerkingen over aansluiting via USB
Ondersteunde apparaten
ASC-microfoon
Toroïdale ferrietkern
Voorpaneel
Omschrijving
Achterpaneel
Uitleg over de afstandsbediening
Afstandsbediening
Batterijen in de afstandsbediening plaatsen
Codelijst voor televisiemerken
De afstandsbediening instellen
Aansluitingen
De luidsprekers aansluiten
De luidsprekers op de Tallboy-standaard installeren
Luidsprekercomponent
TX-kaart Midden Schroef 4X20 16 ST
Draadloze ontvangstmodule Luidsprekerkabel 2 stuks
Houd de TX-kaart met het label Wireless Draadloos
De luidsprekers aansluiten
Naar boven en plaats de kaart in de poort
TX-kaart
Schakel vervolgens het product HT-D6750W
HDMI-uitgang
Externe apparaten/uw televisie aansluiten via Hdmi
FM-antenne meegeleverd
HDMI-autodetectiefunctie
De FM-antenne aansluiten
Met dit product kunt u geen AM-uitzendingen beluisteren
Methode 1 Component-video Hogere Kwaliteit
Methode 2 Composite Video Goede Kwaliteit
AUX een extern analoog apparaat aansluiten
Een extern digitaal apparaat aansluiten
Optische kabel Rood Wit Niet meegeleverd Audiokabel
Set-Top Box
Aansluiten op het netwerk
Breedbandmodem met ingebouwde router
Breedbandservice Draadloze IP Verdeler
Netwerkgebruik met pc voor AllShare-functie Zie pagina
Instellingen
Begininstelling
Druk op Enter om Start te selecteren
Het scherm Muzikale autom. kalibratie wordt geopend
Druk op Exit om het menu af te sluiten
Het instellingenmenu openen
Enter
3D-instell
Weergave
3D Blu-ray-weergavemodus
Schermformaat
Norm,/Breedb
Schermformaat Smart Hub
BD Wise alleen Samsung-producten
Resolutie
Resolutie in overeenstemming met de uitgangsmodus
Afspelen van Blu-ray-discs/E-inhoud/digitale inhoud
Uitvoer HDMI-modus Component-modus
Instellingen
HDMI-kleurformaat
Filmbeeld 24Fs
Hdmi diepe kleur
Stille Functie
Luidsprekerinst
Afstand
Testtoon
Druk op de toetsen om Aan te selecteren
Muzikale autom. kalibratie
EQ gebr
Modus Muzikale autom. kalibratie
Meting
Hdmi audio
Audio-retourkanaal
Digitaal UIT audio
Uit De functie Audioretourkanaal wordt uitgeschakeld
Dynamisch bereik instellen
Selectie van digitale uitvoer
Bitstream Instellingen
Aansluiting Met Hdmi
Audio-sync
Netwerkinstelling
Netwerk
Bedraad netwerk
Draadloos netwerk
Kabel Systeem Draadloos Taalkeuzealgemeen
Voer de stappen 1 tot en met 5 van de
De netwerkinstellingen worden weergegeven
Netwerkstatus
BD-LIVE internet verbinding
Druk op om One Foot Connection te selecteren
Wat is een geldig certificaat?
Begininstelling
BD-gegevensbeheer
Tijdzone
DivX Video On Demand
Reset
Filmkeuring BD
Filmkeuring DVD
Wachtwrd wijz
Ondersteuning
Software-upgrade
Netwerkafstandsbediening
Via USB
Op schijf
Via download
Kies Op schijf
Biedt contactgegevens voor ondersteuning voor uw product
Contact opnemen met Samsung
Download in stand-bymodus
Basisfuncties
Weergave
Discstructuur
Een 2D-video afspelen in 3D-modus
Het titelmenu gebruiken
Het Pop-upmenu gebruiken
Een bepaalde scène opzoeken
Hoofdstukken overslaan
Vertraagd afspelen
Stap voor stap afspelen
De titel of het hoofdstuk herhalen
Sectie herhalen
De audiotaal selecteren
De ondertitelingstaal selecteren
De toets Tools gebruiken
Tijdens het afspelen kunt u het
De functie Bonusview instellen
De camerabeeldhoek wijzigen
De beeldinstellingen selecteren
Ondertiteling
Naar muziek luisteren
Toetsen Zoeken Audio-CD CD-DA Snel afspelen
Afspelen
Track in de Afspeellijst gaan
Onderdelen van het scherm voor de Audio-CD CD-DA/MP3
Een audio-CD CD-DA/MP3 herhalen
Mijn afspllst
Geluidmodus
De functie DSP Digital Signal Processor
De modus SFE Geluidsveldeffect
De modus Dolby Pro Logic
IPod synchroniseren
Verticaal surround
Fotobestanden bekijken
De toets Tools gebruiken
Een USB-opslagapparaat afspelen
Kunt de USB-verbinding gebruiken om
Ga naar het menu Start
Mono/stereo instellen
Stations voorprogrammeren
Informatie over RDS-uitzending
Luisteren naar de radio
De RDS-signalen weergeven
Over tekens die op het scherm worden Weergegeven
Indicatie PTY programmatype en de PTY-zoekfunctie
Een programma zoeken met behulp
IPod/iPhone aansluiten via het dock
IPod/iPhone aansluiten via de USB-kabel
Een film bekijken
De draadloze zender opladen
Ipod H. IN1 H. IN2
AUX
Bedrijfsstatus van LED op laadstandaard
IPod-/iPhone-modellen die u met dit Product kunt gebruiken
Weergave Functie
Groene LED
Bedrijfsstatus van de LED van de
Draadloze zender
De draadloze zender koppelen aan de Hoofdeenheid
Schakel uw product
Netwerkservices
Smart Hub voor het eerst starten
Werken met Smart Hub
Het Smart Hub-scherm verschijnt
Smart Hub in vogelvlucht
Tekst, cijfers en symbolen invoeren
Het toetsenblok gebruiken
Nederlands Een account maken
Het huidige toetsenblok
Accountbeheer
Het menu Instellingen Blauw D
Aanmelding bij account
Servicebeheer
Resetten
Serviceaccount registreren
Verwijder uit tv-accountlijst
Het menu Bewerkingsmodus Geel C
Eigenschappen
Verplaatsen
Nieuwe map
Vergrendelen
Naar map verplaatsen
Mapnaam wijzigen
Samsung Apps
Het menu Sorteren op Groen B
Betaalde toepassingen
Werken met het scherm Samsung Apps
Nederlands Samsung Apps per categorie
Mijn account
Help
VTuner-functie gebruiken
De functie AllShare gebruiken
Rood a Aanmelden aanmelden bij uw Smart TV-account
Terug terug naar het vorige menu
Problemen oplossen
Overige informatie
Druk vervolgens op de toets Power
Installeren in een gebied met goede ontvangst
Het product werkt niet
Ingedrukt in stand-by
Aanbeveling- alleen EU
Specificaties
Voorkant
Surround Midden Subwoofer Impedantie Frequentiebereik
Geluidsdrukniveau 86 dB/W/M 88 dB/W/M Nominaal 165W 170W
Ingangsvermogen
` CIS
Correcte behandeling van een gebruikte accu uit dit product
1CH Blu-ray
Sicherheitsinformationen
Sicherheitshinweise
Deutsch
AUS
3D-Funktionen für das Fernsehen verwenden
Vorsichtsmaßnahmen
Halten der Disks
Disk-Lagerung
Verwenden und Lagern von Disks
Lizenz
Inhalt
Software-Update
BD-Sicherungsstufe
DVD-Sicherungsstufe
Passwort ändern
Symbole in dieser Bedienungsanleitung
Erste Schritte
Blu-ray-Disk-Kompatibilität
Nicht abspielbare Disks
Disk-Typen und Merkmale
HD DVD-Disk
Regionalcode
Disktypen
Disk-Format
Unterstützte Dateiformate
JPEG-Disks verwenden
Unterstützte Videodatei
Beschränkungen
Videodecodierer
Audiodecodierer
Unterstützte Musikdatei
Notizen zu USB-Anschluss
Unterstützte Geräte
Zubehör
FAT16 und FAT32 -Dateisysteme werden unterstützt
Vorderseite
Beschreibung
Rückseite
Übersicht der Fernbedienung
Fernbedienung
Markencodeliste des Fernsehgeräts
Fernbedienung einrichten
Batteriegröße AAA
Fernsehgerät mit der Fernbedienung steuern
Anschlüsse
Lautsprecher anschließen
Zum Installieren der Lautsprecher auf dem Tallboy-Stand
Lautsprecherkomponenten
TX-Karte
Schraube 4 x 20 16 Stk Schraube 5 x 15 6 Stk
Anschließen der Lautsprecher
TX-Karte Front/Oberer-Front Lautsprecher L
Surround Lautsprecher L
Subwoofer Kabelloser Funkempfänger
Anbringen des Ferritringkerns am Netzkabel Des Hausgeräts
Externe Geräte/Ihr TV über Hdmi anschließen
SATSatellite/Settop-Box
Dieses Gerät empfängt keine MW-Übertragungen
Funktion Automatische HDMI-Erkennung
UKW-Antenne mitgeliefert
Methode 1 Component-Video Bessere Qualität
Methode 2 Composite-Video Gute Qualität
Externe Audiokomponenten anschließen
Optisch Anschließen eines digitalen externen Geräts
AUX Anschließen eines analogen externen Geräts
Kabel-Netzwerk
Anschluss an das Netzwerk
Wireless-Netzwerk
Wpspbc
Die Eingabe Taste drücken, um Start auszuwählen
Einstellung
Ersteinstellung
Zugriff auf das Einstellungen Menü
3D-Einstell
Anzeige
3D Blu-ray-Wiedergabemod
Bildgröße
TV-Bildformat
Smart Hub-Bildschirmgröße
BD Wise nur bei Samsung Produkten
Auflösung
Auflösung entsprechend Ausgabegabemodus
Wiedergabe Blu-ray-Disc/E-Inhalte/digitale Inhalte Ausgang
HDMI-Modus Component-Modus
Einstellung
HDMI-Farbformat
Film-Bildfrequenz 24 fps
Hdmi Deep Color
Standbild-Modus
Lautsprechereinst
Pegel
Entfernung
Testton
Autom. Tonkalibrierung
Ben.-EQ
Autom. Tonkalibrierungsmodus
Messung
Receiver mit Dolby Digital Decodierung
Audioausgabekanal
Digital-Ausgang
Dynamikumfangsteuerung
Auswahl des Digitalausgangs
Bitstrom Einstellung
Verbindung
Kabelnetzwerk
Netzwerkeinstellungen
Netzwerk
WLAN-Netzwerk
Sprache Allgemein
Anzeige Netzwerkeinstellungen Audio
Netzwerkstatus
BD-LIVE Internet-Verbindung
Ersteinstellung
BD-Datenmanagement
Zeitzone
Sicherheit
Zurück
BD-Sicherungsstufe
DVD-Sicherungsstufe
Passwort ändern
Software-Update
Netzwerk-Fernbedienung
Unterstützung
Über Internet
Über Download
Per USB
Über Disk
Samsung kontaktieren
Download im Standby-Modus
Grundfunktionen
Wiedergabe
Disk-Struktur
Abspielen eines 2D-Videos im 3D-Modus
Titelmenü verwenden
Popup-Menü verwenden
Nach gewünschter Szene suchen
Kapitel uberspringen
Wiedergabe in Zeitlupe
Einzelbildwiedergabe
Wiederholung des aktuellen Kapitels oder Titels
Abschnittwiederholen
Audiosprache wählen
Untertitelsprache wählen
Die Taste Tools verwenden
Eine Gewünschte Szene Direkt Auswählen
Kamerawinkel Ändern
Bildeinstellungen Wählen
Bonusview Einstellen
Untertitelfunktion
Tasten auf der Fernbedienung für die Musikwiedergabe
Musik hören
Eine Audio-CD CD-DA/MP3 wiederholen
Wiedergabeliste
Tonmodus
DSP Digital Signal Processor-Funktion
SFE Klangfeldeffekt -MODUS
Dolby Pro Logic II-Modus
Senkrecht Surround
Fotodateien betrachten
Ein Bild wiedergeben
Gehen Sie zum Home-Menü
Die Taste Extras verwenden
Wiedergabe eines USB-Speichergeräts
Über RDS-Signale
Einstellen des Mono-/Stereo-Modus
Sender voreinstellen
Radio hören
Zur Anzeige der RDS-Signale
Über im Bildschirm angezeigte Zeichen
PTY Programm-Typ Anzeige und PTY-SUCH-Funktion
Bevor Sie beginnen
IPod/iPhone mithilfe eines USB-Kabels Anschließen
IPod/iPhone über dem Dock verbinden
AUX R. Ipod W. Ipod H. IN1 H. IN2 FM
WIEDERGABE, ANHALTEN, Stopp
Einen Film schauen
AUX R. Ipod W. Ipod H. IN1 H. IN2
AUX R
Ipod Ipod H. IN1
Ladezustand der LED-Ladestation
Display Funktion
Grünes LED EI
Rotes LED Eing
Betriebszustand der LED des drahtlosen Senders
So verbindet man den drahtlosen Sender mit der Haupteinheit
Schalten Sie Ihr Heimkino aus
Schalten Sie Ihr Produkt ein
Netzwerkdienste
Erster Start von Smart Hub
Smart Hub verwenden
Der Smart Hub Bildschirm wird angezeigt
Smart Hub auf einen Blick
Anleitung Zeigt die Smart Hub
Wiedergeben
Empfehlungen Zeigt empfohlene, von
Eingabe von Text, Zahlen und Symbolen
Ab, Ab, AB Zahlen oder Symbole
Verwenden der Tastatur
Deutsch Erstellen eines Kontos
Das Einstellungen Menü Blaues D
Beim Konto anmelden
Kontenmanagement
Wiederholen Sie die Schritte 7 und
Service Manager
Zurück
Registrieren eines Dienst Kontos
Aus TV-Kontoliste entfernen
Eigenschaften
Das Bearbeiten Modus Menü Gelbes C
Verschieben
Neuer Ordner
Sperren
Ordner verschieben
Deutsch Ordner umbenennen
Gebührenpflichtige Anwendungen
Sperrung aufheben
Löschen
Zugriff auf den Samsung Apps Bildschirm
Deutsch Samsung Apps nach Kategorien
Mein Konto
Hilfe
Nach Tabs sortieren
filmbezogene Serviceinhalte genießen
Die vTuner-Funktion benutzen
AllShare-Funktion verwenden
Zurück So kehren Sie zum vorherigen Menü zurück
Sonstige Informationen
Fehlerbehebung
Geändert werden
Diskhülle zurück, und wählen Sie die entsprechende Funktion
STANDBY-Modus gedrückt
Geräusche zu hören
Empfehlung Nur EU
Technische Daten
Front
Surround Centre Subwoofer Impedanz Frequenzbereich
86dB/W/M 88dB/W/M
165W 170W
English
Italiano
Suomi
Polski
Hrvatski
ประกาศเกี่ยวกับ Cinavia
ﺔϴΑήﻌﻟا ﺔϐϠﻟا
` CIS
Korrekte Entsorgung der Batterien dieses Produkts
Korrekte Entsorgung von Altgeräten Elektroschrott