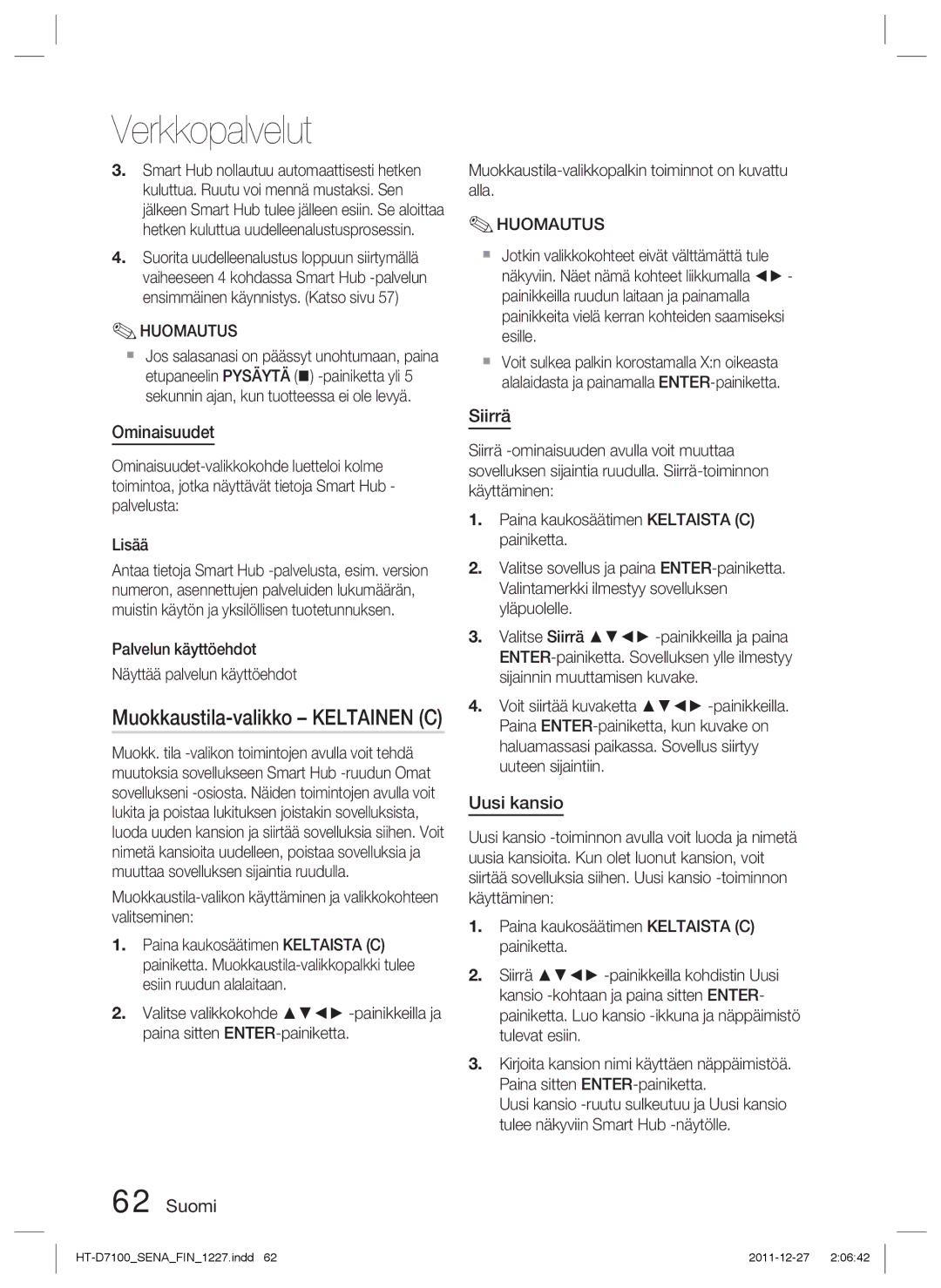Verkkopalvelut
3.Smart Hub nollautuu automaattisesti hetken kuluttua. Ruutu voi mennä mustaksi. Sen jälkeen Smart Hub tulee jälleen esiin. Se aloittaa hetken kuluttua uudelleenalustusprosessin.
4.Suorita uudelleenalustus loppuun siirtymällä vaiheeseen 4 kohdassa Smart Hub
✎HUOMAUTUS
Jos salasanasi on päässyt unohtumaan, paina etupaneelin PYSÄYTÄ ()
Ominaisuudet
Lisää
Antaa tietoja Smart Hub
Palvelun käyttöehdot
Näyttää palvelun käyttöehdot
Muokkaustila-valikko – KELTAINEN (C)
Muokk. tila
1.Paina kaukosäätimen KELTAISTA (C) painiketta.
2.Valitse valikkokohde ▲▼◄►
✎HUOMAUTUS
Jotkin valikkokohteet eivät välttämättä tule näkyviin. Näet nämä kohteet liikkumalla ◄► - painikkeilla ruudun laitaan ja painamalla painikkeita vielä kerran kohteiden saamiseksi esille.
Voit sulkea palkin korostamalla X:n oikeasta alalaidasta ja painamalla
Siirrä
Siirrä
1.Paina kaukosäätimen KELTAISTA (C) painiketta.
2.Valitse sovellus ja paina
3.Valitse Siirrä ▲▼◄►
4.Voit siirtää kuvaketta ▲▼◄►
Uusi kansio
Uusi kansio
1.Paina kaukosäätimen KELTAISTA (C) painiketta.
2.Siirrä ▲▼◄►
3.Kirjoita kansion nimi käyttäen näppäimistöä. Paina sitten
Uusi kansio