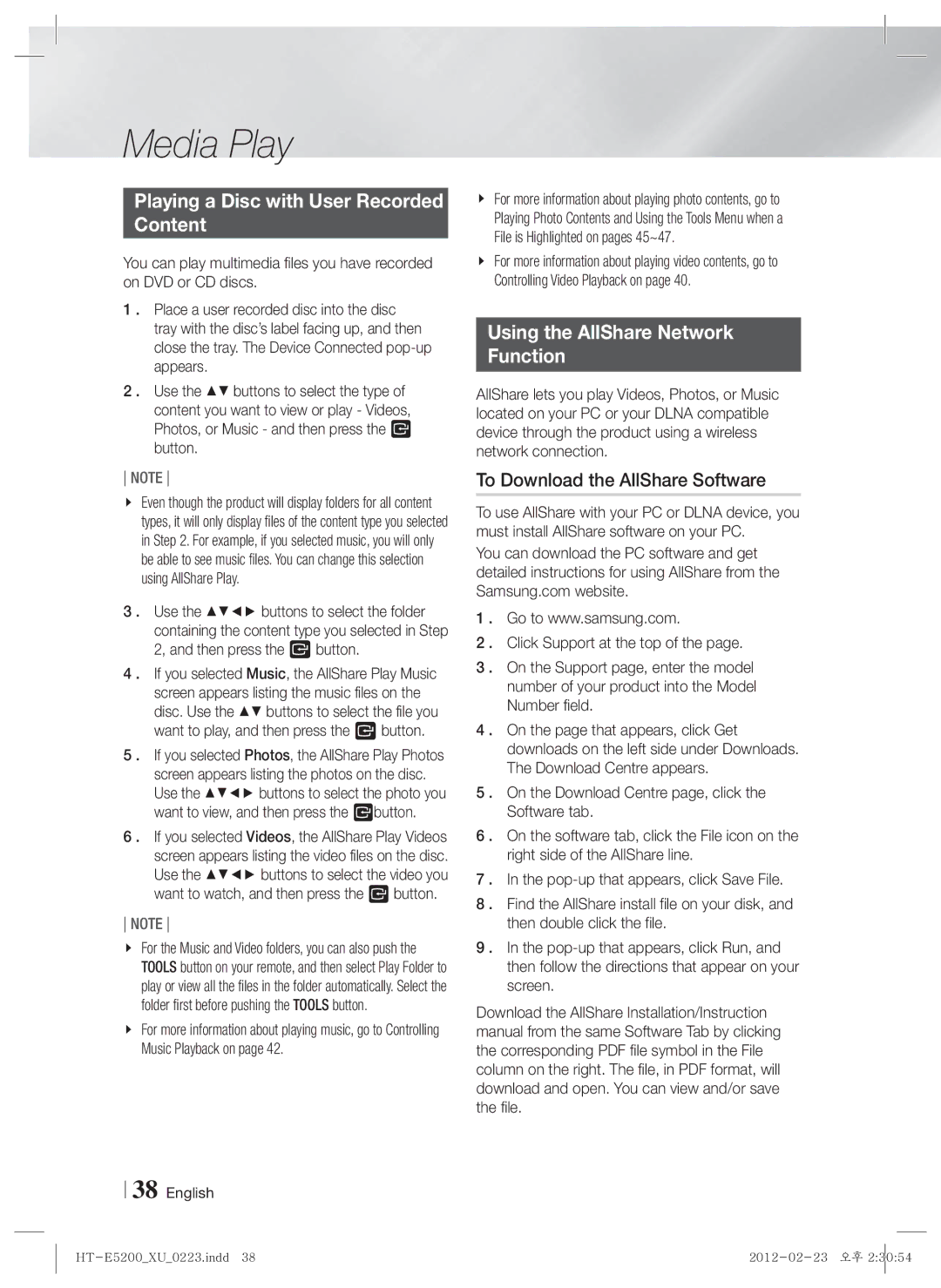HT-E5200/ZF, HT-E5200/EN, HT-E5200/XE, HT-E5200/XN specifications
The Samsung HT-E5200/EN is a sleek and sophisticated home theater system designed to enhance your viewing and listening experience. This all-in-one solution combines a powerful Blu-ray player with surround sound capabilities, making it an excellent choice for movie lovers and music enthusiasts alike.At the heart of the HT-E5200/EN is its advanced Blu-ray player. Capable of playing various formats, including Blu-ray discs, DVDs, and CDs, it delivers stunning picture quality with Full HD 1080p resolution. The built-in upscaling technology ensures that lower-resolution content is enhanced for a sharp and clear viewing experience. This system supports multiple audio and video formats, ensuring compatibility with your existing media library.
In terms of sound, the HT-E5200/EN features a 5.1 channel surround sound system that immerses you in a rich audio environment. It employs a powerful amplifier and multiple speakers to create an expansive soundstage, allowing for crisp dialogue and dynamic sound effects. The system also incorporates Samsung’s Sound Share technology, enabling easy wireless connections with compatible Samsung TVs for a clutter-free setup.
The HT-E5200/EN is equipped with Smart Hub, which provides access to a wide range of online streaming services and apps. Whether you want to binge-watch your favorite series or enjoy the latest music tracks, the built-in Wi-Fi connectivity allows seamless access to popular services like Netflix, YouTube, and more. Additionally, you can download the Samsung Smart View app, which turns your smartphone into a remote control for convenient management of your system.
Another notable feature of this system is the Eco mode, which helps reduce power consumption, making it an environmentally friendly choice. The sleek and modern design fits effortlessly into any living space, enhancing the aesthetic appeal of your entertainment area.
With its combination of high-quality audio and video, advanced streaming capabilities, and user-friendly features, the Samsung HT-E5200/EN remains an impressive option for anyone looking to upgrade their home theater setup. Whether you're hosting movie nights or enjoying a quiet evening with music, this home theater system delivers a captivating experience every time.