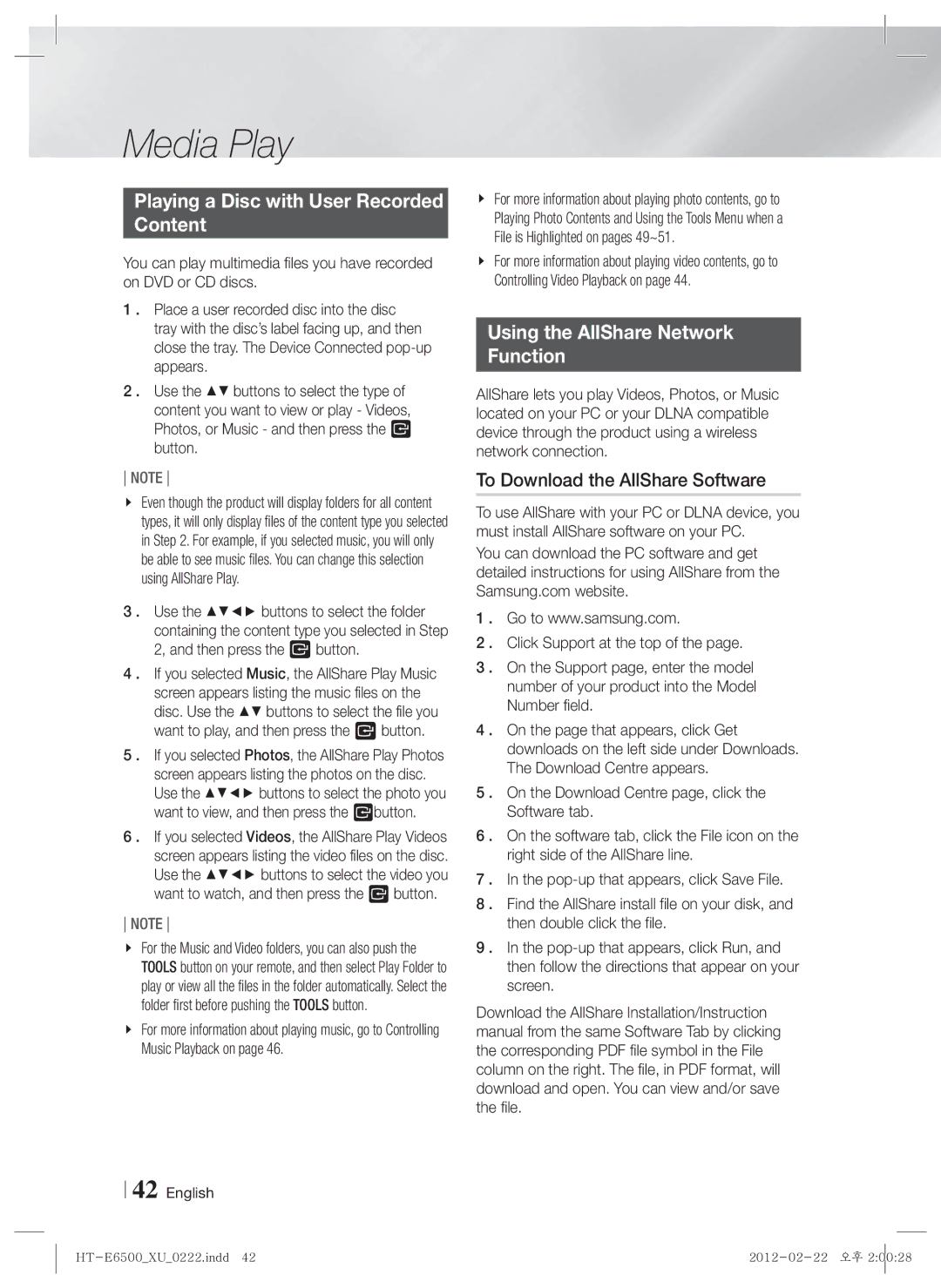1CH Blu-ray
Please register your product at
By the Earth Symbol , or Coloured Green or Green and Yellow
Safety Information
Wiring the Main Power Supply Plug UK Only
Important Notice
Disc Storage & Management
Using the 3D Function
English Safety Information
Handling Cautions
This product does not convert 2D content into 3D
Copyright
Licence
Safety Information English
Contents
Disk and Format Compatibility
Disc types and contents your product can play
Getting Started
Disc types your product cannot play
Supported Formats
Region Code
Logos of Discs the product can play
Music File Support
Video File Support
AAC
Mpeg
Advanced Video Codec High Definition
MPEG4 SP, ASP
For Power cord
Accessories
Check for the supplied accessories below
ASC microphone
Front Panel
Rear Panel
Remote Control
Tour of the Remote Control
If the TV turns off, the setting is complete
Installing batteries in the Remote Control
Setting the Remote Control
Remote control will work with Samsung TVs by default
Connecting the Speakers
Connections
Connecting The Speakers
Speaker Components
Centre Speaker
Subwoofer
Connecting the Optional Wireless Receiver Module
Wireless Receiver Module
TX card
Connections
Using a USB Cable
Connecting the FM Antenna
Connecting to an iPod/iPhone
Using a Dock
Connecting to a TV
Cable not supplied
White
Connecting to External Devices
Red
External Devices
Connecting to a Network Router
Wired Network
WEP OPEN/SHARED, WPA-PSK TKIP/AES, WPA2-PSK TKIP/AES
Access steps may differ depending on the menu you selected
Settings
Initial Settings Procedure
Settings
Enter numbers by pressing the number buttons on your remote
Pan-Scan
Preferences
Home Screen
From Disc, USB, PC or mobile devices
Selecting an Option on the Home Screen
Accessing the Settings Screen
Buttons on the Remote Control Used for the Settings Menu
Return Button Return to the previous menu
Settings Menu Functions
Display
Audio
Network
System
HDMI-CEC
Support
Wired Network
Configuring Your Network Connection
Auto Sound Calibration Mode
Auto Sound Calibration
Wireless Network
Wired Manual
Wpspbc
Wireless General Manual
Wi-Fi Direct
Wi-Fi Direct
AllShare Settings
Soft AP
To Set the Soft AP Security Key
By USB
Upgrading Software
Online
Click Support on the top right
Standby Mode Upgrade
By Disc
By downloaded
AllShare Play Screen
Using the AllShare Play Screen
Media Play
Playing My List Items
Photos menu does not support iPods or iPhones
Playing Files on a USB Storage Device or iPod/iPhone
IPod/iPhone Models You Can Use With This Product
If the connected iPod does not support video playback,
Playing Commercial Audio Discs
Function Screen
Options on the Function Screen
Playing Commercial Video Discs
Playing a Disc with User Recorded Content
Using the AllShare Network Function
To Download the AllShare Software
Smart Phone
English Media Play
Disc Menu
Buttons on the Remote Control used for Video Playback
Controlling Video Playback
Title Menu
Menu that appears only when a file plays
Using the Tools Menu
Menu that appears only when BD/DVD disc Plays
Bonusview
Repeating Tracks on an Audio CD
Buttons on the Remote Control used for Music Playback
Controlling Music Playback
Shuffling Tracks on an Audio CD
Ripping
Using Bluetooth
What is Bluetooth?
Media Play English
To disconnect the Home Cinema from the Bluetooth device
To connect the Home Cinema to a Bluetooth device
To disconnect the Bluetooth device from the Home Cinema
Connect Bluetooth device
Playing Photo Contents
Using the Tools Menu when a File Is Highlighted
Earliest to latest date
Login / Out
Earliest Date
Monthly
Using Buttons on the Remote Control
Setting Mono/Stereo
Listening to Radio
Presetting Stations
About RDS Broadcasting
PTY Program Type indication PTY-SEARCH function
Using the Special Effects Remote Control Buttons
To search for a program using the PTY Codes
3D Sound
DSP
Sound Effect Function
Press the buttons to select the desired sound effect
Movie Adds realism to a movie soundtrack
Smart Hub at a Glance
Network Services
Using Smart Hub
On the Download Centre page, click the Manuals tab
Using the Web Browser
Web Browser at a Glance
Network Services English
BD-LIVE
Appendix
Additional Information
Settings
AllShare Play
Playing back a USB Storage Device
Playing Music
Watching a Movie
Ipod
Video Mode
Resolution according to the output mode
Hdmi Mode Setup
DVD playback Output HDMI/connected Video Mode
Disc
Digital Output Selection
Bitstream
Re-encoded
Troubleshooting
Using the Reset function will erase all stored settings
Symptom Check/Remedy
Are you using a disc that does not contain menus?
Level password
Check if the network is stable
Symptom Check/Remedy AllShare Play function
Through AllShare Play
Check the connection
Specifications
Speaker system
Weights
Surround 0.61 kg
Subwoofer 200 x 390 x 350 mm
Correct disposal of batteries in this product
Area Contact Centre Web Site ` Europe
Area Contact Centre Web Site
Blu-ray 5,1 canaux
Large
Consignes de Sécurité
Avertissement
’électrocution ou de blessures
Utilisation de la fonction 3D
Rangement et gestion des disques
Précautions de manipulation
Comment tenir le disque
Copyright
Français Consignes de Sécurité
Sommaire
39 Écran AllShare Play
Utilisation de Smart Hub
Types de disques ne pouvant pas être lus sur cet appareil
Mise en Route
Compatibilité des disques et des formats
Support
Formats pris en charge
Code régional
Logos des disques pouvant être lus Sur cet appareil
Prise en charge des fichiers musicaux
Prise en charge des fichiers vidéo
Lpcm
WMA
Décodeur vidéo Prend en charge le format H.264 de niveau
Remarques sur la connexion USB
Codec vidéo avancé haute définition
Lappareil ne prend pas en charge le protocole PTP
Dock iPod Microphone ASC
Accessoires
Vérifiez que les accessoires ci-dessous sont fournis
Pour le cordon d’alimentation
Panneau avant
Panneau arrière
Télécommande
Boîtier de la télécommande
Dans le cas dun téléviseur Samsung
Réglage de la télécommande
Insertion des piles dans la télécommande
Si le téléviseur séteint, le réglage est terminé
Branchements
Connexion des enceintes
Enceinte centrale
Accessoires des enceintes
Connexion des enceintes
Enceinte
Enceinte ambiophonique G
Connexion du module de réception sans fil proposé en option
Carte TX
Enceinte ambiophonique D
Remarque
Utilisation dun câble USB
Connexion de l’antenne FM
Connexion à l’iPod/iPhone
Utilisation d’un dock
Connexion de lappareil à un téléviseur
Sélectionnez la méthode 1 ou la méthode
Câble non fourni
Rouge
Connexion de périphériques externes
BD/DVD D. in AUX R. Ipod HDMI1 HDMI2 FM BT
Blanc
Connexion à un routeur réseau
Réseau câblé
Les étapes daccès peuvent varier selon le menu sélectionné
Paramètres
Procédure de réglage des Paramètres initiaux
Paramètres
Entré
Lécran Accueil
Touches de la télécommande utilisées pour le menu Paramètres
Accéder à lécran Paramètres
Fonctions du menu Paramètres
Affichage
Paramètre
Cette option vous permet de configurer manuellement les
Amplifiés et le volume des sons forts est abaissé
Adapté à votre environnement
Réseau
Système
Jusquà la saisie du code PIN
Active. Le service Gestion à distance pourrait ne pas être
Pas créé votre propre mot de passe
Contrôle parent. DVD cette option empêche la lecture
Calibrage automatique du son
Configuration de votre connexion réseau
Mode de calibrage automatique du son
Mesure
Réseau sans fil
Windows XP
Annuler
System Fermer Support Déplacer Entrer Retour
Paramètres AllShare
Pour régler la clé de sécurité Point daccès logiciel
USB
Mise à niveau du logiciel
En ligne
Dézippez le dossier compressé sur lordinateur
Mise à niveau en mode veille
Via disque
Par téléch
Écran AllShare Play
Utilisation de l’écran AllShare Play
Selon comment et quand vous liez une source de contenu
Modèles diPod/iPhone pouvant Être utilisés avec cet appareil
Le menu Photos ne prend en charge ni iPads ni iPhones
Options de l’écran Fonction
Commandes de l’écran Musique
’écran Fonction
Lecture des disques audio du Commerce
Utilisation de la fonction Réseau AllShare
Pour télécharger le logiciel AllShare
Smartphone
Ordinateur Appareil
De l’ordinateur
Français Media Play
Touches de la télécommande servant à la lecture vidéo
Contrôle de la lecture Vidéo
Utilisation du menu Outils
Répétition des pistes d’un CD Audio
Touches de la télécommande servant à lécoute de musique
Contrôle de la lecture de Musique
Lecture aléatoire des pistes d’un CD Audio
Utilisation du système Bluetooth
Qu’est-ce que Bluetooth ?
Extraction
Pour connecter le Home cinéma à un périphérique Bluetooth
Pour déconnecter le Home cinéma du Périphérique Bluetooth
Visionnage des photos
Bouton E
Mensuel
Photo à lire
Gauche de l’image
Utilisation des touches de la télécommande
Ecouter la radio
Réglage Mono/Stéréo
Description de la fonction RDS
Préréglage des stations
Propos de la radiodiffusion RDS
Pour afficher les signaux RDS
Létape précédente est toujours affiché sur lécran
Pour rechercher un programme à laid e Des codes PTY
Avant de démarrer
Son 3D
Fonction Effet Sonore
Jeux améliore la qualité sonore du jeu
Services Réseau
Utilisation de Smart Hub
Smart Hub dun coup dœil
Navigateur Web d’un coup d’œil
Télécharger des services dapplications payants ou gratuits
Utilisation de Navigateur Web
Samsung Apps ouvrez Samsung Apps pour
Services Réseau Français
Remarque
Annexes
Informations complémentaires
Paramètres
Annexes Français
Lecture des fichiers vidéo
Sélection de la langue des sous-titres
Lire des fichiers musicaux
IPod
Français Annexes
Lecture DVD Sortie HDMI/connecté Mode Vidéo
Résolution selon le mode de sortie
Mode Hdmi Mode Vidéo
Numériques
Train de bits
Sélections des sorties numériques
PCM
DVD
Dépannage
Menu est sélectionnée Impossible de modifier le
Problème Vérification/Solution
Le disque que vous utilisez contient-il des menus ?
Format dimage
Photo, musique et cinéma
Exigences du service BD-LIVE
Je peux visualiser les
Mais pas les fichiers
Caractéristiques techniques
140Hz~20kHz 40Hz ~ 160Hz
Avant Ambiophonique Centre
Impédance
87dB/W/M 88dB/W/M
Mise au rebut appropriée de la batterie de ce produit
1CH Blu-ray Heimkino-System
Dieser CD-Player ist ein Laserprodukt DER Klasse
Sicherheitsinformationen
Warnung
Produkt hin
Verwendung der 3 D Funktion
Halten der Disks
Deutsch Sicherheitsinformationen
Lizenz
Deutsch Sicherheitsinformationen
Zubehör Beschreibung 12 Rückseite Fernbedienung
Inhalt
Disk und Format Kompatibilität
Anschließen an einen Netzwerk Router Kabelnetzwerk
Medium Disktyp Details
Erste Schritte
Disk und Format Kompatibilität
DVD-VIDEO, DVD-RW, DVD-R, DVD+RW, DVD+R
Unterstützte Formate
Regionalcode
Logos von Disks, die vom Gerät Wiedergegeben werden können
Unterstützte Musikdatei
Einschränkungen
Unterstützte Videodatei
264
Auflösung
Hinweise zum USB-Anschluss
Advanced Video Codec Höchauflösung
Zubehör
IPod-Docking-Station ASC-Mikrofon
Für Netzkabel
Beschreibung
Rückseite
Fernbedienung
Übersicht der Fernbedienung
Bediencodes für Fernsehgeräte
Batterien in die Fernbedienung einsetzen
Fernbedienung einrichten
Wenn Sie das Fernsehgerät mit der Fernbedienung steuern
Anschließen der Lautsprecher
Anschlüsse
Anbringen des Ferrit Ringkerns am Netzkabel des Hauptgeräts
Platzierung des Hauptgeräts
Front-Lautsprecher L
Lautsprecherkomponenten
Anschließen der Lautsprecher
Surround
Front Lautsprecher R
Anschluss des optionalen Funkempfängers einrichten
Front
Anschlüsse
Achtung
Zum Anschließen der UKW-Antenne
Anschließen eines iPods/iPhones
Anschluss über USB-Kabel Anschluss über die Docking-Station
Anschluss an ein Fernsehgerät
Wählen Sie entweder die Methode 1 oder Methode
Externe Geräte anschließen
BD/DVD D. in AUX R.IPOD HDMI1 HDMI2 FM BT
Kabelnetzwerk
Sie können eine Kabel- oder WLAN-Verbindung herstellen
Breitband Dienste
Einstellungen
Ersteinstellungen konfigurieren
Einstellungen
Einge
Einem mobilen Gerät wieder
Der Home Bildschirm
Anwendungen zugreifen
Persönlichen Vorlieben an
Im Einstellungen Menü verwendete Fernbedienungstasten
Einstellungen Menü Funktionen
Anzeige
Audio-Opt
Netzwerk
Anschluss auf der Vorderseite des Geräts anschließen
Ersteinstellung
Konfigurieren. Siehe Seite 23 für weitere Informationen
An das Gerät angeschlossene kabellose USB-Tastatur
Ein, wenn Sie keine eigenes Passwort erstellt haben
Update Siehe Aktualisieren der Software auf Seite
Die voreingestellte PIN lautet 0000. Geben Sei die
Eingegeben wurde
Automatischer Klangkalibrierungsmodus
Automatischer Klangkalibrierung
Konfigurieren Ihrer Netzwerkverbindung
Messung
Gehen Sie zum Feld IP-Modus und setzen Sie es auf Manuell
Wireless-Netzwerk
Kabelnetzwerk Manuell
Einstellungen Deutsch
Wlan Allgemein Automatisch
Wi-Fi-Direkt
Wi-Fi-Direkt
Soft-AP
AllShare-Einstellungen
Mit Hilfe der Über Download Funktion durchführen
Aktualisieren der Software
PER USB
Support
Über Download
Update im Standby
Über Disk
Klicken Sie am oberen Rand der Seite auf
Positionen aus Liste wiedergeben
Der AllShare Wiedergabebildschirm
Zugriff auf den AllShare Play Bildschirm
Wiedergabe von Video, Foto oder Musik Inhalten
Wiedergabe von Dateien auf einem
Oder
Das Menü Fotos unterstützt keine iPads oder iPhones
Wiedergabe von kommerziellen Audio Disks
Der Funktion Bildschirm
Optionen des Funktion Bildschirms
Musik Bildschirm Steuerelemente
Wiedergabe von selbst Aufgenommenen Disks
Verwenden der AllShare Netzwerkfunktion
Herunterladen der AllShare Software
An das Gerät
Produkt
PC-Dateien
Wiedergabe der PC- Dateien
Steuern der Videowiedergabe
Tasten auf der Fernbedienung für die Videowiedergabe
Extras Menü verwenden
Eine Wiedergabeliste erstellen
Steuern der Musikwiedergabe
Tasten auf der Fernbedienung für die Wiedergabe
Wiederholen von Titeln auf einer Audio CD
Bluetooth verwenden
Was ist Bluetooth?
Rippen
Anschließen eines Bluetooth-Geräts an das Heimkino
Trennen des Bluetooth-Geräts vom Heimkino
Trennen des Heimkinos vom Bluetooth-Gerät
Anzeigen von Fotos
Verwenden des Extras Menü Wenn eine Datei markiert ist
Senden
Frühestes Dat
Monatlich
Möchten
Radio hören
Einstellen des Mono/Stereo-Modus
Verwenden der Tasten auf der Fernbedienung
Über RDS-Sender
Anzeigen der RDS-Signale
Sender voreinstellen
Beschreibung der RDS-Funktion
Programmsuche mithilfe der PTY-Codes
Verwenden der Spezialeffekt Tasten auf der Fernbedienung
PTY Program-Typ Anzeige und PTY-SUCH-Funktion
Bevor Sie beginnen
Netzwerkdienste
Smart Hub verwendenb
Smart Hub Übersicht
Verschiedenen gebührenpflichtigen oder Freeware Diensten
Verwenden des Webbrowsers
Der Webbrowser im Überblick
Ermöglicht es
BD-LIVE
Hinweis
Anhang
Zusätzliche Informationen
Anschlüsse
Einstell
Wiedergabe
Deutsch Anhang
HDMI-Modus Einstellung Video Modus
Auflösung nach Wiedergabemodus
Ausgang
DVD-Wiedergabe Ausgang Hdmi / angeschlossen
Ray Disc
Auswahl des Digitalausgangs
Verbindung
Bitstream DTS
Fehlerbehebung
Die Menü-Funktion Ausgewählt wird Das Bildformat kann nicht
Symptom Überprüfen/Beheben
Verwenden Sie eine Disk, die keine Menüs enthält?
Geändert werden
AllShare Play Funktion
Symptom Überprüfen/Beheben Ungewöhnliche Hdmi
Service Siehe Seite
Veröffentlichte Ordner Entsprechen Sehen, nicht aber die
Technische Daten
Eingangs-Bewertung
H x T Center 360 x 74,5 x 68,5 mm
Kanal Lautsprechersystem
Surround 90 x 141,5 x 68,5 mm
Korrekte Entsorgung der Akkus in diesem Produkt
Blu-ray 5.1 canali
Registrare il prodotto allindirizzo
Questo lettore CD è classificato come prodotto
Informazioni Sulla sicurezza
Avvertenza
Laser DI Classe
Utilizzo della funzione 3D
Conservazione e gestione dei dischi
Precauzioni per la manipolazione
Manutenzione della custodia
Licenza
Informazioni sulla Sicurezza Italiano
Collegamento a dispositivi esterni
Informazioni aggiuntive Risoluzione dei problemi Specifiche
Indice
Utilizzo di Smart Hub
Tipi di dischi e contenuti riproducibili
Guida Introduttiva
Compatibilità dei dischi e dei formati
Tipi di dischi non riproducibili
Formati supportati
Codice regionale
Loghi dei dischi riproducibili
File musicali supportati
Contenitore
File video supportati
Codec video Risoluzione Frequenza
Bit rate Mbps Codec audio
Colour è un marchio di Sony Corporation
Dischi Avchd devono essere finalizzati
Microfono ASC
Accessori
Controllare di seguito gli accessori forniti
Guida Introduttiva Italiano
Pannello anteriore
Pannello posteriore
Telecomando
Codici di comando del televisore
Inserimento delle batterie nel telecomando
Impostazione del telecomando
Codice
Connessioni
Collegamento degli altoparlanti
Diffusore centrale
Componenti degli altoparlanti
Collegamento dei diffusori
Diffusore
Collegamento del modulo ricevitore wireless opzionale
Modulo ricevitore wireless
Diffusore anteriore S
Attenzione
Mediante un cavo USB
Collegamento dellantenna FM
Collegamento di un iPod/iPhone
Mediante una basetta dock
Collegamento a un televisore
Selezionare il metodo 1 o il metodo
Cavo non fornito
Bianco
Collegamento a dispositivi esterni
Connessioni Rosso
Dispositivi esterni
Collegamento a un router di rete
IP sharer wireless
La connessione può essere via cavo o wireless
Rete via cavo
Impostazioni
Procedura di impostazione iniziale
Impostazioni
Sono disponibili quattro scelte
La schermata iniziale
Impostazioni Italiano
Selezionare una voce
Tasti del telecomando utilizzati per il menu Impostazioni
Tasto E Invio / Direzione
Unimpostazione
Funzioni del menu Impostazioni
Equalizzazione
Permette di configurare manualmente le impostazioni di
Formati Dolby. Il volume dei suoni bassi viene alzato e
Stabile quando si verifica un cambio di scena o quando si
Rete
Sistema
Supporto
Modo Calibrazione audio automatica
Configurazione del collegamento alla rete
Calib audio automatica
Misurazione
Rete wireless
Come ottenere i valori delle impostazioni di rete
Precedente KTWLANC361 Succ Mirhengeedu Annulla
Chiudi
Impostazioni AllShare
Impostazione del codice di sicurezza Soft AP
Tramite USB
Aggiornamento del software
Linea
Column on the right side
Aggiornamento mod Standby
Tramite disco
Con file scaric
Destra nella pagina
Utilizzo della schermata AllShare Play
Riproduzione Multimediale
La schermata AllShare Play
Riproduzione degli elementi in El. pers
Modelli iPod/iPhone utilizzabili con Questo prodotto
Oppure
Riproduzione di CD commerciali
La schermata Funzione
Opzioni nella schermata Funzione
Riproduzione di DVD commerciali
Utilizzo della funzione di rete AllShare
Come scaricare il software AllShare
Fare clic su Support in alto nella pagina
Controllo dei file
Dei file
Sul PC
Sul prodotto
Controllo della riproduzione video
Tasti del telecomando utilizzati per la riproduzione video
Utilizzo del menu Strumenti
Menu visualizzati solo durante la Riproduzione di un file
Tools
Creazione di una playlist
Ripetizione delle tracce di un CD audio
Riproduzione casuale delle tracce di un CD audio
Utilizzare i tasti per selezionare una traccia
Utilizzo del Bluetooth
Che cosè il Bluetooth?
Collegamento Dispositivo Bluetooth
Disconnected
Il dispositivo attualmente collegato viene scollegato
Utilizzo del menu Strumenti Quando un file è selezionato
Mensile
Accesso
Quella più vecchia
Mese di creazione
Ascolto della radio
Utilizzo dei tasti del telecomando
Impostazione mono/stereo
Descrizione della funzione RDS
Memorizzazione delle stazioni
Trasmissione RDS
Per visualizzare i segnali RDS
Per ricercare un programma usando Codici PTY
Utilizzo dei tasti degli effetti Speciali sul telecomando
Indicazione PTY Tipo programma e Funzione PTY-SEARCH
Audio 3D
Premere il tasto Sound Effect
Power Bass aumenta il volume dei bassi creando suoni cupi
Funzione Effetto Audio
Premere i tasti per selezionare leffetto audio desiderato
Panoramica di Smart Hub
Servizi di Rete
Utilizzo di Smart Hub
Contenuti familiari
Scaricare vari servizi applicativi a pagamento o gratuiti
Utilizzo del browser Web
Panoramica del browser Web
Passa alla pagina iniziale del browser Web
Servizi di Rete Italiano
Appendice
Informazioni aggiuntive
Nota
Impostazioni
Appendice Italiano
Selezione della lingua dellaudio
Riproduzione di file video
Prodotto e potrebbero arrestarsi durante la riproduzione
Impostazioni audio Bonusview
Italiano Appendice
Conf
Risoluzione in base al modo di uscita
Modo Hdmi Modo Video
Riproduzione di DVD Uscita HDMI/collegata Modo Video
Selezione delluscita digitale
Bitstream non
Blu-ray
Risoluzione dei problemi
Cambiato
Anomala Hdcp High-bandwidth Digital Content Protection
Funzione menu
Utilizzarla solo se strettamente necessario
Verificare che la rete sia stabile
BD-LIVE, si verifica un Servizio BD-LIVE Errore
Ma non i file
Modo intermittente
Video composito
Specifiche
Peso
Disco Blu-ray 576i/480i
87dB/W/M 88dB/W/M Sonora di uscita Altoparlante
330W 340W Anteriori 94 x 280 x 70 mm Dimensioni
Sistema di
165W 170W
Corretto smaltimento delle batterie del prodotto