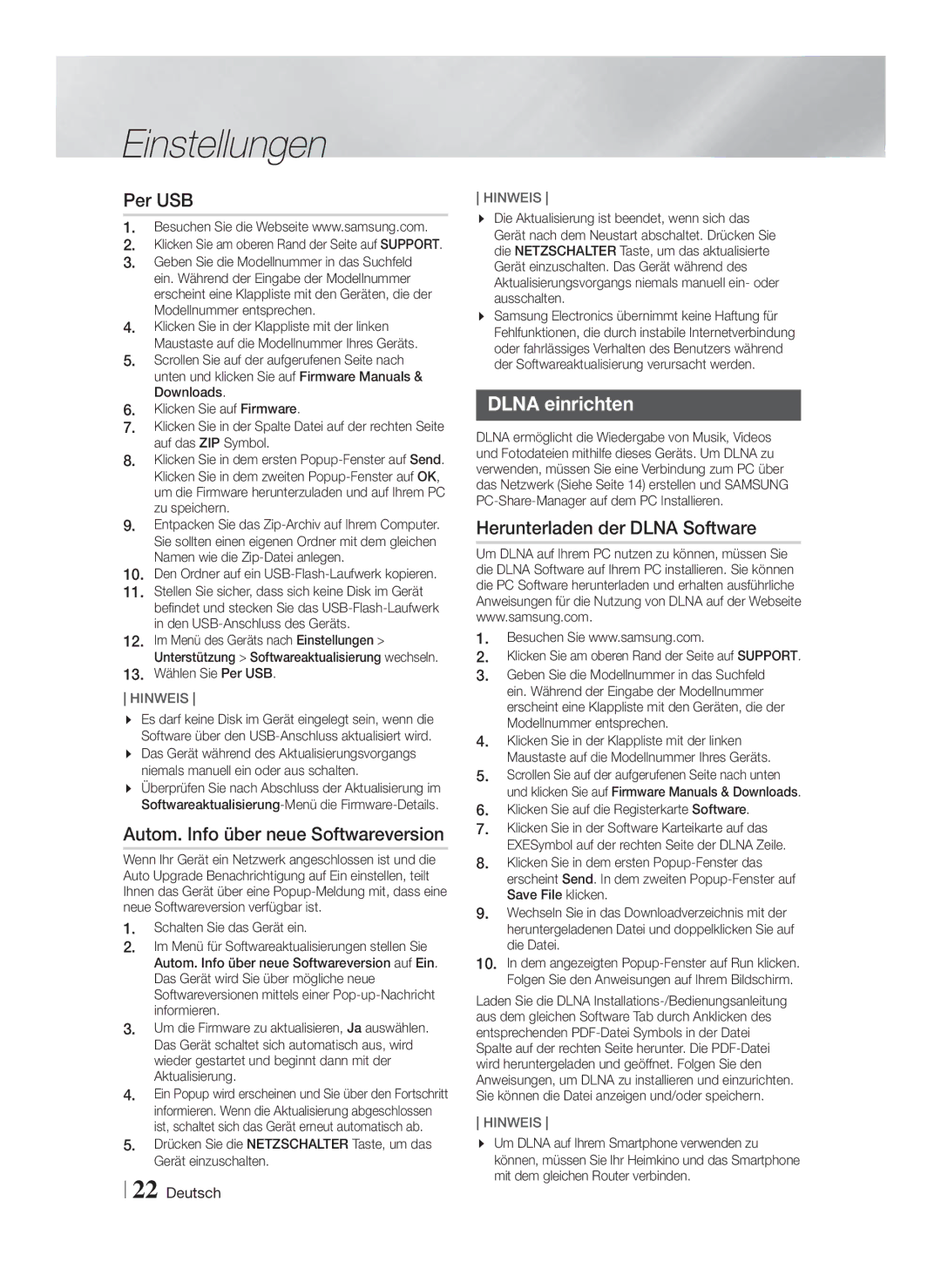HT-F4500/TK, HT-F4500/EN, HT-F4500/ZF, HT-F4550/ZF, HT-F4550/EN specifications
The Samsung HT-F4550 and HT-F4500 series home theater systems are designed to enhance the home entertainment experience by delivering rich, immersive sound and high-quality video output. These systems come equipped with a variety of features and technologies that cater to modern consumers' needs, making them popular choices for home cinema enthusiasts.One of the standout features of the HT-F4550 and HT-F4500 models is their powerful audio output. With a total power of up to 1000 watts, these systems ensure that every sound effect, dialogue, and score is reproduced with clarity and depth. The inclusion of Dolby Digital and DTS helps deliver a surround sound experience, allowing users to feel like they are part of the action, whether they're watching movies, gaming, or listening to music.
In terms of connectivity, both systems feature multiple HDMI inputs, allowing users to connect various devices such as Blu-ray players, gaming consoles, and streaming devices. The compatibility with 3D DVD playback also elevates the viewing experience, making it a great choice for those who enjoy high-definition content. Additionally, the USB port enables users to plug in USB drives and play their favorite media directly, adding to the convenience factor.
Smart features are another highlight of the HT-F4550 and HT-F4500 series. Both systems come with built-in Wi-Fi connectivity, enabling users to access online streaming services directly from their home theater system. Users can enjoy a wide range of content from platforms like Netflix, YouTube, and more, all without the need for additional devices.
Another notable characteristic is the user-friendly interface and remote control system, which simplifies navigation through menus and settings. The inclusion of a Smart Hub interface makes it easy to find and access favorite applications and features, enhancing the overall user experience.
On the design front, both the HT-F4550 and HT-F4500 feature sleek and modern aesthetics that can easily blend into any home decor. With options for various speaker configurations, including compact satellite speakers and a powerful subwoofer, these systems not only perform well but also look great in any living space.
Overall, the Samsung HT-F4550 and HT-F4500 home theater systems provide an excellent combination of high-quality sound, smart features, and user-friendly design, making them ideal for anyone looking to elevate their home entertainment experience.