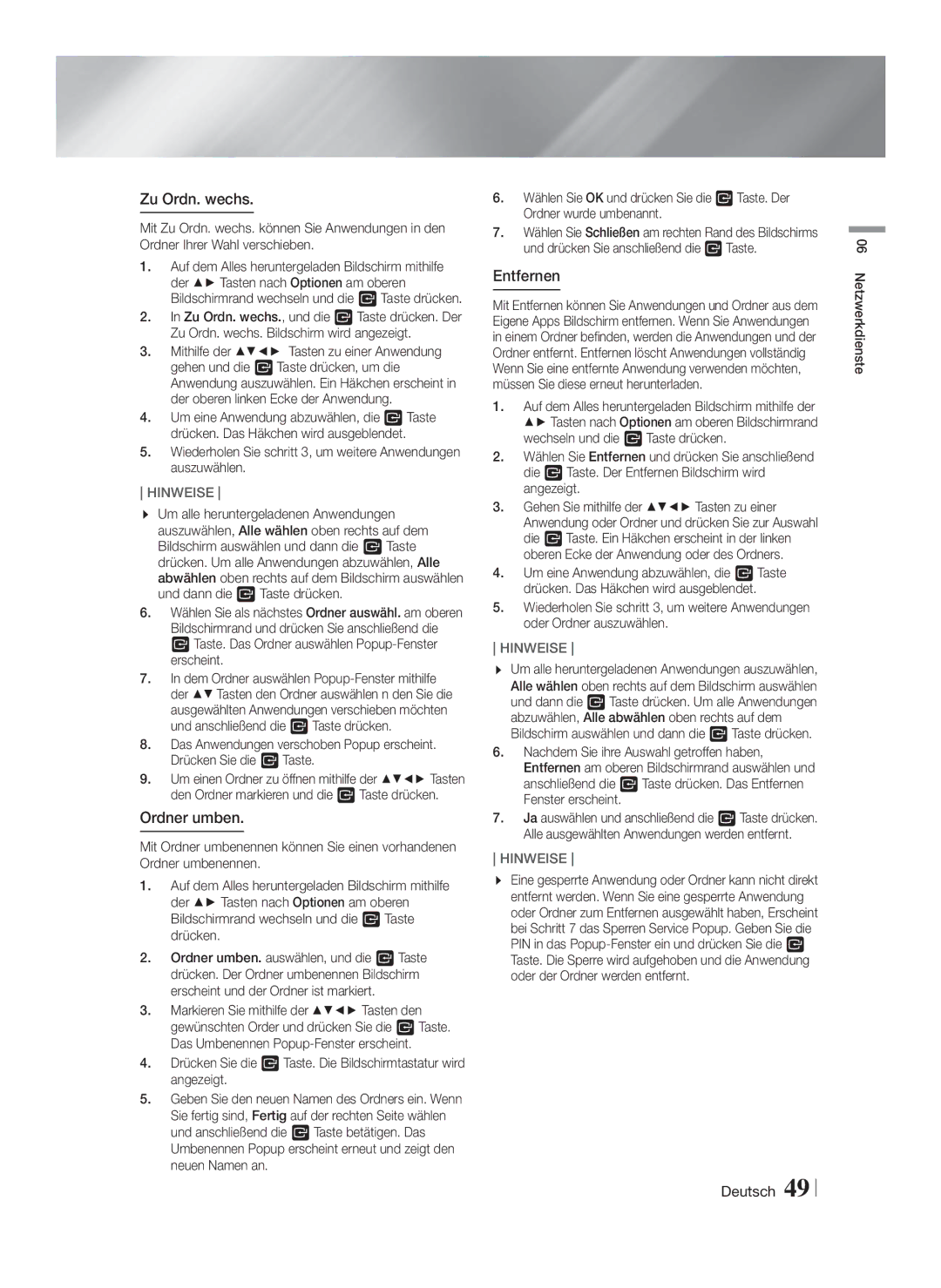Please register your product at
1CH Blu-ray
Wiring the Main Power Supply Plug UK Only
Safety Information
Licence
Disc Storage & Management
Handling Cautions
Open Source Licence Notice
Using the 3D Function
Important Health and Safety Information for 3D Pictures
Contents
Getting Started
Disc Types and content your Product can Play
Disk and Format Compatibility
Disc Types your Product cannot Play
Logos of Discs the Product can Play
Region Code
DVD-VIDEO
BD-LIVE
Supported Formats
Picture File Support
Music File Support
BMP
MPO
Advanced Video Codec High Definition
Avchd
Front Panel
Accessories
Rear Panel
Power Cord Hdmi OUT LAN Terminal External Digital
Case of HT-F6530W/F6550W
Case of HT-F6530W/F6550W
Tour of the Remote Control
Remote Control
Setting up the Remote Control
Installing batteries in the Remote Control
Battery size AAA
TV Control Codes
Case of HT-F6500 Case of HT-F6530W/F6550W
Connecting the Speakers
Connections
Speaker Components
Installing the Speakers on the Tallboy Stand
HT-F6500
HT-F6530W
Connecting the Wireless Receiver Module
Connecting The Speakers
Case of HT-F6500
HT-F6530W/HT-F6550W only
Front Speaker R
Case of HT-F6530W
Connecting to a TV
Connecting to TV/External Devices
Connecting to External Devices
Method 2 AUX in Connecting an External Analogue Component
WEP OPEN/SHARED, WPA-PSK TKIP/AES, WPA2-PSK TKIP/AES
Connecting to a Network Router
Wired Network
Initial Settings Procedure
Settings
Accessing the Settings Screen
Access steps may differ depending on the menu you selected
Detailed Function Information
Buttons on the Remote Control Used for the Settings Menu
Settings Menu Functions
Setup Simple Mode
Normal Mode Select if you
Lets you adjust the following
Speaker settings and turn the test
Delay so that the audio syncs with
When the product is attached to a
Video. You can set the delay
Configure the network connection
Menu Transparency Adjust
Are restored, all the user stored
Anynet+ feature and lets you
Using an Hdmi Cable
Networks and the Internet
Configuring Your Network Connection
Wired Network
Wpspbc
Wireless Network
Wi-Fi Direct
Through the Product Using PBC
Through the Wi-Fi Device
Through the Product Using a PIN
Upgrading Software
Auto update
Update now
Update by USB
Click Support on the top right
Using the All Content Screen
All Content Screen
Media Play
Playing Commercial Discs
To Download the AllShare Software
Playing a Disc with User Recorded Content
Using the AllShare Network Function
Controlling Video Playback
Buttons on the Remote Control used for Video Playback
Disc Menu
Title
Using the Tools Menu
Movie The best setting for watching movies
Using the number buttons
When you use the BD wise
Audio delay time to match
Controlling Music Playback
Using the View & Options Menus
Buttons on the Remote Control used for Music Playback
Music Screen Controls
Shuffling Tracks on an Audio CD
Repeating Tracks on an Audio CD
Creating a Playlist from a CD
Ripping
What is Bluetooth?
Using Bluetooth
To connect the Home Cinema to a Bluetooth Device
Do not disconnect the device while ripping is in progress
Playing Photo Contents
Setting Mono/Stereo
Using Buttons on the Remote Control
Presetting Stations
Listening to Radio
About RDS Broadcasting
Sound Effect Function
Using the Special Effects Remote Control Buttons
Press the buttons to select the desired sound effect
DSP
TV Sound
Sound Setting
Before Using Movies & TV Shows Or Apps
Network Services
Network Services
Logging In to Your Samsung Account
Apps Screen at a Glance
Using Movies & TV Shows
Using Apps
Downloading Applications
Using the More Apps Screen
Starting an Application
Sorting the Apps
Using the Options Menu Functions
Rename Folder
Move to Folder
Delete
Apps Moved pop up appears. Press the E button
Using the Web Browser
Update Apps
Screen Mirroring
Link Browsing and Pointer Browsing
Moves to the previous Moves to the next web
Using the Keyboard Pop-up
Control Panel at a Glance
Options on the Keyboard Pop-Up
Using the Setting Menu
Linking your Internet Service Accounts to the Product
Additional Information
Settings 3D Settings
Appendix
Appendix
PCM
Digital Output Selection
Troubleshooting
Resolution according to the output mode
Default values
Symptom Check/Remedy Remote control does
Then, press the Power button
Feature is not available at the moment
When using the BD-LIVE
BD-LIVE service
Abnormal Hdmi output
Unstable
Analogue input 20Hz~20kHz ±3dB
Specifications
Weight 70 kg
Weights
Unit mm Stand base Ф 73.5 287.0 Dimensions
114.4 x 180.3 x 267.0 x 103.0 170.0 x 350.4 73.5 287.0
267.0 x 103.0 170.0 x 350.4 Stand base Ф 73.5 287.0
Area Contact Centre Web Site
Correct disposal of batteries in this product
Blu-ray 5,1 canaux
Avertissement
Consignes de Sécurité
Risque D’ÉLECTROCUTION, LA
Fiche Doit Être Totalement Insérée Dans LE Trou Plus Large
Précautions de manipulation
Rangement et gestion des disques
Ce lecteur ne convertit pas de contenus 2D en contenus 3D
Utilisation de la fonction 3D
Sommaire
Types de disques ne pouvant pas être lus sur cet appareil
Mise en Route
Compatibilité des disques et des formats
DVD Vidéo
Code régional
Logos des disques pouvant être Lus sur cet appareil
Prise en charge des fichiers vidéo
Formats pris en charge
Décodeur vidéo
Décodeur audio
Remarques sur la connexion USB
Prise en charge des fichiers musicaux
Prise en charge de fichier image
Codec vidéo avancé haute définition
Capteur DE LA Télécommande USB
Accessoires
Panneau avant
Écran
Pour le HT-F6530W/F6550W
Panneau arrière
Pour le HT-F6530W/F6550W
Entrée AUX
Boîtier de la télécommande
Télécommande
Codes TV utilisables
Réglage de la télécommande
Si le téléviseur séteint, le réglage est terminé
Marque Code
Pour le HT-F6500 Pour le HT-F6530W/F6550W
Branchements
Connexion des enceintes
Installation des enceintes sur le pied type Tallboy
Accessoires des enceintes
Connexion du module de réception sans fil proposé
Connexion des enceintes
Pour le HT-F6500
HT-F6530W/HT-F6550W seulement
Caisson de graves Enceinte
Pour le HT-F6530W
Enceintes avant D
Connexion de périphériques externes
Connexion de périphériques externes/du téléviseur
Connexion de lappareil à un téléviseur
Réseau câblé
Routeur Service large bande Modem large Bande
Connexion à un routeur réseau
Procédure de réglage des Paramètres initiaux
Paramètres
Lécran Accueil
Accéder à lécran Paramètres
Informations détaillées sur les fonctions
Fonctions du menu Paramètres
Volume demeure stable lorsquun
Mode Cette option permet daméliorer la
Mode sous
Couleur
Telles que les services Internet ou
Réseau Létat dInternet Configurez la connexion du réseau
Vous utilisez Wi-Fi Direct
Utilisez la fonction Wi-Fi Direct
Le menu Simple saffiche
Qui autorise des commandes liées
Les claviers USB câblés ne sont pas pris en charge
Sécurité DVD ayant une classification
Réseau câblé
Configuration de votre connexion réseau
Réseaux et Internet
Affichées, sélectionnez , puis appuyez sur le bouton E
Réseau sans fil
Sélectionnez le réseau souhaité et appuyez sur le bouton E
Wi-Fi Direct
Mise à niveau du logiciel
Via le périphérique Wi-Fi
Via lappareil en utilisant loption PBC
Via lappareil en utilisant un code PIN
Mise à jour par USB
MàJ maintenant
Mise à jour auto
Utilisation de lécran Tout le contenu
Lécran Tout le contenu
Lecture de disques disponibles Dans le commerce
Lecture de fichiers sur un Périphérique USB
Pour télécharger le logiciel AllShare
Enregistré par l’utilisateur
Utilisation de la fonction Réseau AllShare
Contrôle de la lecture Vidéo
Touches de la télécommande servant à la lecture vidéo
Utilisation du menu Outils
Lemplacement sur lequel
Mode Spécifique Répétition A-B cette option
Régler le mode image
Mode Image
Contrôle de la lecture de Musique
Touches de la télécommande servant à lécoute de musique
Utilisation des menus Afficher et Options
Commandes de l’écran Musique
Extraction
Répétition des pistes d’un CD Audio
Création dune liste de lecture à partir dun CD
Qu’est-ce que Bluetooth ?
Utilisation du système Bluetooth
Pour connecter le Home cinéma à un Périphérique Bluetooth
Connecter Périphérique Bluetooth
Visionnage des photos
Pour déconnecter le périphérique Bluetooth Du Home cinéma
Pour déconnecter le Home cinéma du Périphérique Bluetooth
Préréglage des stations
Ecouter la radio
Réglage Mono/Stéréo
Description de la fonction RDS
Propos de la radiodiffusion RDS
Pour afficher les signaux RDS
Propos des caractères affichés sur lécran
Utilisation des touches de contrôle
Le son 3D nest pas disponible en mode FM Media Play
Lécran affiche les codes PTY décrits à droite
Fonction Effet Sonore
Sound Connecté
Son du téléviseur
Pour utiliser les services réseau, vous devez d’abord
Services Réseau
Services Réseau
Connexion à votre compte Samsung
Lécran Applications dun coup dœil
Utilisation de Films et Émissions De télévision
Utilisation de Applications
Démarrer une application
Téléchargement des applications
Utilisation de lécran Toutes les applis téléchargées
Trier les applications
Utilisation de fonctions du menu Options
Supprimer
Dépl. ds doss
Renommer doss
Utilisation de Navigateur Web
MàJ applis
Navigation par lien et Navigation par pointeur
Pour activer la navigation par lien, suivez ces étapes
Utilisation de la fenêtre contextuelle du clavier
Le panneau de commande en un coup d’œil
Options de la fenêtre contextuelle du clavier
Utilisation du menu Réglage
Lier vos comptes de service Internet à l’appareil
Informations complémentaires
Annexes
Remarque
BD Wise produits Samsung uniquement
Annexes
Lecture Lecture des fichiers vidéo
Bonusview
Sélections des sorties numériques
Lecture DVD
Résolution selon le mode de sortie
Dépannage
Format dimage
Problème Vérification/Solution La télécommande ne
Lappareil ne fonctionne
Dans une zone bénéficiant d’une bonne réception
Live
Caractéristiques techniques
H x P
114.4 x 180.3 x 267.0 x 103.0 170.0 x 350.4 Dimensions
Unité mm Socle Ф 73.5 287.0
267.0 x 103.0 170.0 x 350.4 Socle Ф 73.5 287.0
Applicable dans les pays dotés dun système de tri sélectif
Mise au rebut appropriée de la batterie de ce produit
Comment contacter Samsung dans le monde
1CH Blu-ray Heimkino-System
Warnung
Sicherheitsinformationen
Lizenz
Lagerung und Handhabung der Disks
Vorsichtsmaßnahmen für den Betrieb
Wichtige Gesundheits UND Sicherheitshinweise FÜR 3D Bilder
Verwendung der 3D Funktion
Inhalt
DVD-VIDEO, DVD-RW, DVD-R, DVD+RW, DVD+R
Erste Schritte
Disk und Format Kompatibilität
Logos von Disks, die vom Gerät Wiedergegeben werden können
Regionalcode
Unterstützte Formate
Unterstützte Bilddateiformate
Unterstützte Musikdatei
Hinweise zum USB-Anschluss
Container Audio
„x.v.Color ist eine Handelsmarke von Sony Corporation
Advanced Video Codec Höchauflösung
Fernbedienungssensor USB
Zubehör
Beschreibung
Bei HT-F6530W/F6550W
Rückseite
AUX Eingang * UKW-ANTENNE
Netzkabel HDMI-AUSGANG Netzwerkanschluss
Übersicht der Fernbedienung
Fernbedienung
Fernbedienung einrichten
Batterien in die Fernbedienung einsetzen
Bediencodes für Fernsehgeräte
Batteriegröße AAA
Bei HT-F6500 Bei HT-F6530W/F6550W
Anschlüsse
Anschließen der Lautsprecher
Lautsprecherkomponenten
Zum Installieren der Lautsprecher auf dem Tallboy-Stand
Front / Surround x Center Lautsprecherkabe x
Lautsprecherkabe x Schraube 5x20 x
Anschließen des kabellosen Empfängermoduls
Anschließen der Lautsprecher
Bei HT-F6500
Nur HT-F6530W/HT-F6550W
Front-Lautsprecher R
Bei HT-F6530W
Subwoofer Surround-Lautsprecher L
Center-Lautsprecher
Anschluss an ein Fernsehgerät
Anschluss an das Fernsehgerät/Externe Geräte
Externe Geräte anschließen
Anschlüsse Weiß Methode
Anschließen an einen Netzwerk Router
Wireless-Netzwerk
Kabelnetzwerk
Breitbandmodem Mit integriertem Router Dienste Oder
Ersteinstellungen konfigurieren
Einstellungen
Der Home Bildschirm
Zugriff auf den Einstellungen Bildschirm
Hdmi
Im Einstellungen Menü verwendete Fernbedienungstasten
Einstellungen Menü Funktionen
Color
Mit dieser Option können Videos
Farbwiedergabe mit höherer
Farbentiefe
Wenn Sie externe Wi-Fi Geräte
Wi-Fi erfreuen und Software
Audio-Sync
Smart-Funktionen
Gerät nicht kompatibel
Das Menü des Geräts mit der Maus bedienen
Einige Tasten der HID Tastatur
Können unter Umständen nicht
Kabelnetzwerk
Netzwerke und das Internet
Konfigurieren Ihrer Netzwerkverbindung
Wireless-Netzwerk
Wi-Fi-Direkt
Aktualisieren der Software
Über das Wi-Fi Gerät
Über dieses Gerät mit Hilfe von PBC
Über dieses Gerät mit Hilfe einer PIN
Jetzt aktualisieren
Automatisches Update
Aktualisierung über USB
Klicken Sie am oberen Rand der Seite auf
Verwenden des Alle Inhalte Bildschirms
Der Alle Inhalte Bildschirm
Wiedergabe von Dateien auf einem USB-Gerät
Methode
Herunterladen der AllShare Software
Wiedergabe von selbst Aufgenommenen Disks
Verwenden der AllShare Netzwerkfunktion
Tasten auf der Fernbedienung für die Videowiedergabe
Steuern der Videowiedergabe
Extras Menü verwenden
Wählen Sie Titel suchen und
Um einen anderen Titel zu starten
Taste
Anschließend die E Taste
Tasten auf der Fernbedienung für die Wiedergabe
Steuern der Musikwiedergabe
Musik Bildschirm Steuerelemente
Rippen
Wiedergabeliste für eine CD erstellen
Zu verwalten
Das Ripp. Popup-Fenster erscheint
Anschließen eines Bluetooth-Geräts an Das Heimkino
Bluetooth verwenden
Was ist Bluetooth?
Anzeigen von Fotos
Trennen des Bluetooth-Geräts vom Heimkino
Trennen des Heimkinos vom Bluetooth-Gerät
Verwenden der Tasten auf der Fernbedienung
Radio hören
Einstellen des Mono/Stereo-Modus
Sender voreinstellen
Über RDS-Sender
Verwenden der Spezialeffekt Tasten auf der Fernbedienung
MP3 Enhancer Power Bass Football Virtual 7.1 Aus
Sound Effect Funktion
Aus Auswahl für normalen Klang Dolby Pro Logic
Informationen über die Unterstützung von TV Sound ON/OFF
Einloggen an Ihrem Samsung Konto
Netzwerkdienste
Vor der Nutzung von Filme und Shows oder Anwendungen
Netzwerkdienste
Anwendungen verwenden
Verwenden von Filme & TV-Shows
Der Anwendungen Bildschirm im Überblick
Oder
Starten einer Anwendung
Anwendungen herunterladen
Verwenden des Alles heruntergeladen Bildschirms
Sortieren von Anwendungen
Verwenden der Funktionen des Optionen Menüs
Entfernen
Zu Ordn. wechs
Ordner umben
Link-Browsing und Browsen per Zeiger
Apps aktual
Verwenden des Webbrowsers
Schließt den Webbrowser
Die Systemsteuerung im Überblick
Verwenden der virtuellen Tastatur
Optionen der virtuellen Tastatur
Das Einstellungen Menü verwenden
Ihre Internetdienst Konten mit dem Gerät verknüpfen
Zusätzliche Informationen
Anhang
Hinweis
HDMI-AUSGANG
Audiosprache wählen
Bitstream Einstellung
Auswahl des Digitalausgangs
Encoded
AV Receiver
Fehlerbehebung
Auflösung nach Wiedergabemodus
Schlecht, und das Bild ist
Symptom Überprüfen/Beheben Die Fernbedienung
An einem Ort mit gutem Empfang
Erscheint auf dem
AllShare-Funktion Ich kann durch AllShare
Service Verwaltung überprüfbar. Siehe Seite
Ist instabil. Verbindung überprüfen
Keine Verbindung zum BD
Technische Daten
Abmessungen Einheit mm
H x T
267.0 x 103.0 170.0 x 350.4 Standfuß Ф 73.5 287.0
Gewicht
Gilt in Ländern mit separaten Sammelsystemen
Korrekte Entsorgung der Akkus in diesem Produkt
Kontakt zu Samsung
Registrare il prodotto allindirizzo
Blu-ray 5,1 canali
Avvertenza
Informazioni Sulla sicurezza
Spinotto PIÙ Largo Della Spina
Nella Relativa Presa
Precauzioni per la manipolazione
Conservazione e gestione dei Dischi
Manipolazione dei dischi
Informazioni Sulla sicurezza
Avviso di licenza open source
Utilizzo della funzione 3D
Indice
Compatibilità dei dischi e dei formati
Guida Introduttiva
Tipi di dischi e contenuti riproducibili
Tipi di dischi non riproducibili
Loghi dei dischi riproducibili
Codice regionale
Formati supportati
File immagine supportati
File musicali supportati
Colour è un marchio di Sony Corporation
Sensore Telecomando USB
Accessori
Pannello anteriore
Per HT-F6530W/F6550W
Pannello posteriore
Ventola DI Raffreddamento
Cavo DI Alimentazione
Descrizione del telecomando
Telecomando
Codici di comando del televisore
Impostazione del telecomando
Tipo batterie AAA
Marca Codice
Connessioni
Surround S Modulo ricevitore Wireless
Collegamento degli altoparlanti
Per HT-F6500 Per HT-F6530W/F6550W
Componenti degli altoparlanti
Installazione dei diffusori sul supporto a colonna
Collegamento dei diffusori
Collegamento del modulo ricevitore wireless
Per HT-F6500
Solo HT-F6530W/HT-F6550W
Diffusore centrale
Per HT-F6530W
Collegamento a un televisore
Collegamento alla TV/ai dispositivi esterni
Collegamento a dispositivi esterni
Connessioni Bianco Metodo
Rete via cavo
Collegamento a un router di rete
Impostazioni
Accesso alla schermata di Impostazione
Procedura di impostazione iniziale
La schermata iniziale
Funzioni del menu Impostazioni
Tasti del telecomando utilizzati per il menu Impostazioni
Modo che il volume resti stabile
Consente di configurare le
Dolby. Il volume dei suoni bassi
Hdmi OUT con profondità colori
Wi-Fi Direct al prodotto attraverso
Di rete La funzione Wi-Fi AllShare, ed
Utilizzare un router wireless. Tenere
Se si usa Wi-Fi Diretto
Sicurezza La riproduzione di DVD con
Alcune applicazioni possono non essere supportate
Impostata
Alle funzioni di sicurezza
Rete via cavo
Configurazione del collegamento alla rete
Le reti e Internet
Rete wireless
Wi-Fi Direct
Aggiornamento del software
Attraverso il dispositivo Wi-Fi
Attraverso il prodotto utilizzando PBC
Attraverso il prodotto utilizzando un PIN
Aggiorn. automatico
Aggiorna
Aggiorna da USB
Se si seleziona Annulla, il prodotto annulla laggiornamento
La schermata Tutti i contenuti
Riproduzione Multimediale
Utilizzo della schermata Tutti i contenuti
Riproduzione di dischi disponibili Commercio
Come scaricare il software AllShare
Utilizzo della funzione di rete AllShare
Tasti del telecomando utilizzati per la riproduzione video
Controllo della riproduzione video
Utilizzo del menu Strumenti
Selezionare Ricerca capitoli
Se il disco o il dispositivo
Capitoli Utilizzare i tasti per
Selezionata Selezionare Cerca barra
Controllo della riproduzione Musicale
Utilizzo dei menu Visualizza e Opzioni
Comandi della schermata Musica
Creazione di una playlist da un CD
Ripetizione delle tracce di un CD audio
Riproduzione casuale delle tracce di un CD audio
Che cosè il Bluetooth?
Utilizzo del Bluetooth
Riproduzione di contenuti fotografici
Utilizzo dei tasti del telecomando
Ascolto della radio
Impostazione mono/stereo
Memorizzazione delle stazioni
Trasmissione RDS
Funzione Effetto Audio
Utilizzo dei tasti degli effetti Speciali sul telecomando
Church in Seoul Amphitheater Rock Off
Off Alto Basso
Audio TV
Servizi di Rete
Accesso allaccount Samsung
Uso delle applicazioni
Visione di film e trasmissioni TV
La schermata Applicazioni in breve
Oppure
Avvio di unapplicazione
Scaricamento delle applicazioni
Utilizzo della schermata Tutte scaricate
Ordinamento delle app
Uso delle funzioni del menu Opzioni
Rinomina cart
Sposta in cart
Elimina
Viene visualizzato il popup App rimosse. Premere il tasto E
Utilizzo del browser Web
Aggiorna appl
Sfoglia per link e sfoglia con il puntatore
Il browser Web non è compatibile con le applicazioni Java
Utilizzo del popup tastiera
Il Pannello di controllo in breve
Opzioni del popup della tastiera
Uso del menu di impostazione
Collegamento degli account dei Servizi Internet al prodotto
Informazioni aggiuntive
Appendice
Nota
Gestione dei dati BD
Italiano
Supporto Hdmi
Selezione delluscita digitale
Conf
Risoluzione in base al modo di uscita
Risoluzione dei problemi
Il prodotto non funziona
Cambiato
Unarea con una buona ricezione
La funzione al momento non è disponibile
Schermata di uscita Hdmi
Symptom Check/Remedy Nessuna uscita Hdmi
Sovraccarica
Instabile
Anteriori Surround Centrale Subwoofer Impedenza
Specifiche
Peso 70 kg
Altoparlante
267.0 x 103.0 170.0 x 350.4 Dimensioni
114.4 x 180.3
267.0 x 103.0 170.0 x 350.4 88.4 73.5 287.0
Applicabile nei Paesi con sistemi di raccolta differenziata
Corretto smaltimento delle batterie del prodotto